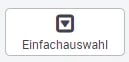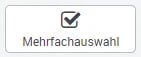Mit COREDINATE können Sie einfach neue Formulare erstellen, diese mit Datenfeldern und Ihrer Vorlage versehen und so digitale Abläufe in Ihrem Unternehmen optimieren.
Ein neues Formular anlegen
Um ein neues Formular zu erstellen, gehen Sie wie folgt vor:
- Öffnen Sie im Hauptmenü des Portals den Eintrag Flexible Formulare. Es öffnet sich eine Liste aller Formulare, die Sie bisher angelegt haben. Wenn Sie noch kein Formular angelegt haben, ist die Liste leer.
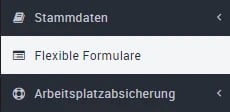
- Klicken Sie rechts oben auf + Neues Formular.
- Vergeben Sie einen Namen für Ihr Formular. Nun sehen Sie die Allgemein-Ansicht des Formulars. Hier können Sie eine optionale Beschreibung eingeben und bestimmen, ob bereits eingetragene Formulardaten in das neue Formular übernommen werden dürfen.
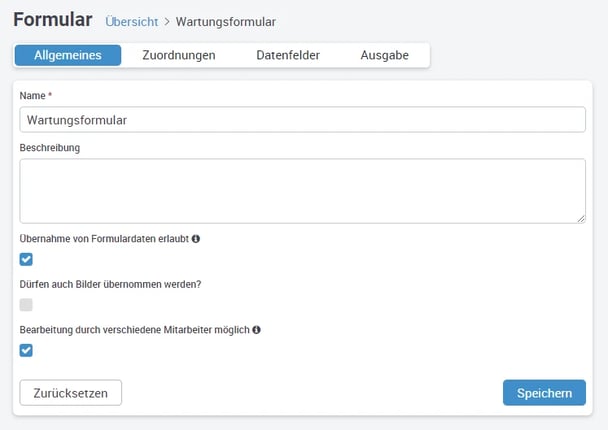
Durch Klicken auf Datenfelder können Sie unter anderem auch formlos Formulare erstellen, indem Sie auf Erstes Datenfeld hinzufügen klicken.
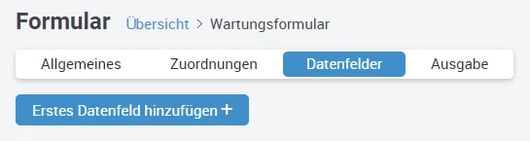
Geben Sie im Popupfenster dem Formularfeld einen Namen, legen den Datentyp fest, entscheiden, ob es sich um ein Pflichtfeld handelt, und geben optional eine Beschreibung ein. Sie können auch entscheiden, ob dieses Formularfeld in anderen Formularen verwendet werden kann.
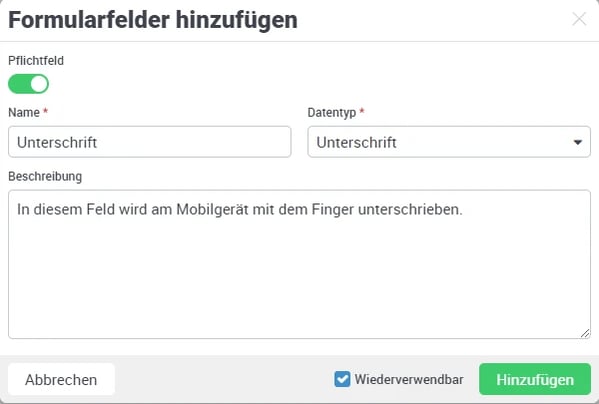
Nachdem Sie auf Hinzufügen geklickt haben, sehen Sie die Liste der bereits angelegten Datenfelder.
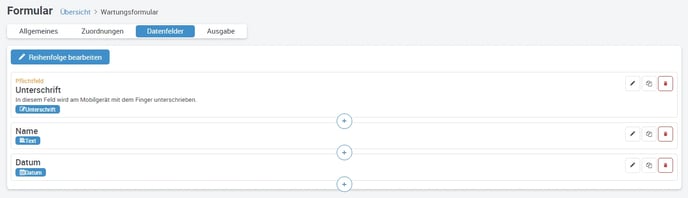
Um ein weiteres Datenfeld zu erstellen, klicken Sie auf das + Symbol unter dem erstellten Datenfeld. Wiederum öffnet sich ein Popup-Fenster, in dem Sie Name, Datentyp, Pflichtfeld etc. anlegen können.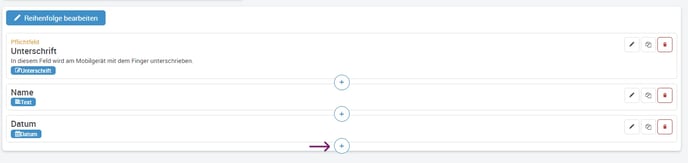
Bereits bestehende Datenfelder können übernommen werden, wenn Sie auf das entsprechende Symbol klicken. Eine Liste mit angelegten Formularfeldern wird angezeigt, aus der Sie auswählen können.
Sobald Sie Ihre Auswahl getroffen haben, klicken Sie rechts unten auf Hinzufügen, und die ausgewählten Formularfelder werden in die Liste übernommen. Bitte beachten Sie, dass der Datentyp (Text, Zahl, Datum, Unterschrift etc.) im Datenfeld nach der Anlage nicht mehr verändert werden kann.
Wenn Sie die Reihenfolge der Felder ändern möchten, klicken Sie einfach auf Reihenfolge bearbeiten. Durch Klicken und Halten lassen sich die Felder nach oben oder unten verschieben.
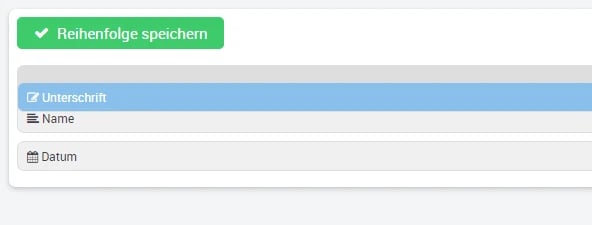
Nach erfolgreicher Änderung klicken Sie auf den grünen Button Reihenfolge speichern, und die Liste wird aktualisiert dargestellt.
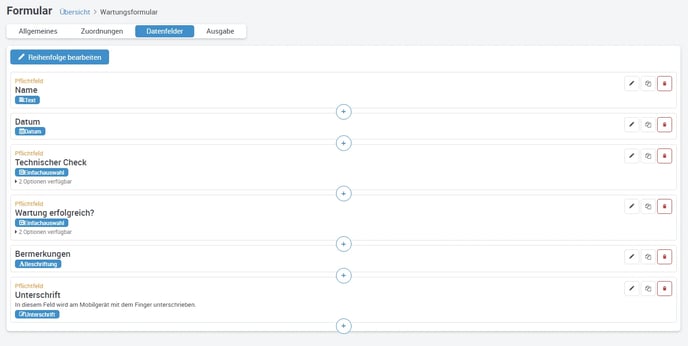
Ausgabe mit Ausgabeformular
Sie haben die Möglichkeit, ein Formular so zu gestalten, wie Sie es in Ihrem Unternehmen nutzen. Ein Vorteil ist, dass Ihre Mitarbeiter nicht mehr mit Zettel und Stift unterwegs sind, sondern alles zentral mit einem Endgerät erledigen können. Auch wenn die Formulare nicht mehr handschriftlich ausgefüllt werden, ergeben sich optisch keine Unterschiede zu Ihren bisherigen Dokumenten.
Um Ihr bestehendes Formular in Papierform in eine Bilddatei umzuwandeln, muss dieses Bild im DIN-A4-Format vorliegen und darf 1 Megabyte nicht überschreiten. Klicken Sie auf den Reiter Ausgabe und danach auf das grüne Feld + Ausgabe anlegen.
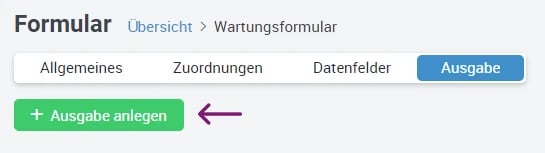
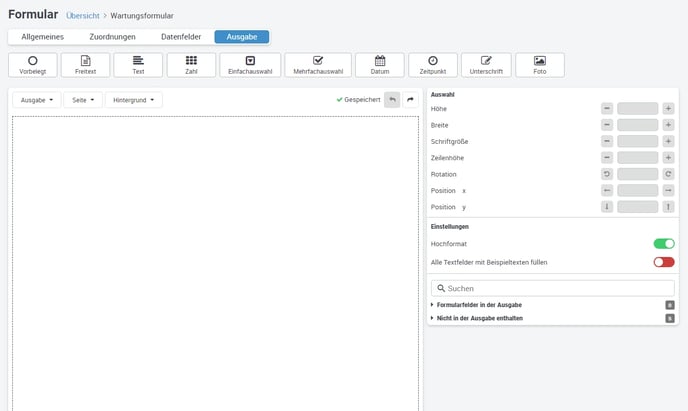
Um ein Hintergrundbild für die Ausgabe zu laden, klicken Sie auf Hintergrund und dann auf Ein Bild als Hintergrund für die aktuelle Seite hochladen. Ein Popup erscheint: 
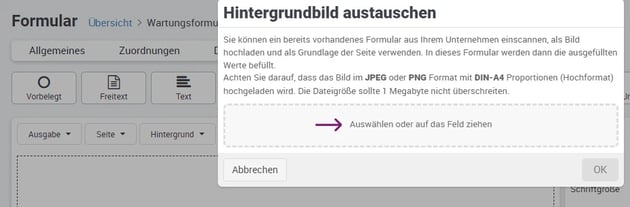
Klicken Sie auf das graue Feld Auswählen oder ziehen Sie das Bild in den grauen Kasten. In beiden Fällen erhalten Sie eine kleine Vorschau. Durch Klicken auf OK wird das Bild als Hintergrund verwendet und direkt angezeigt.
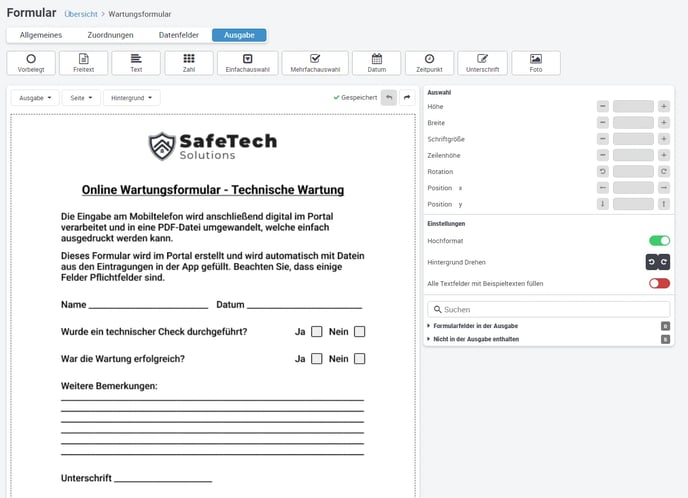
Auf dieses Bild legen Sie nun die benötigten Datenfelder.
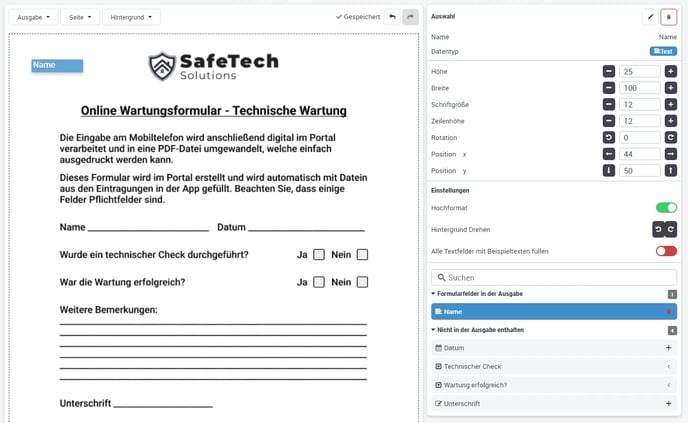
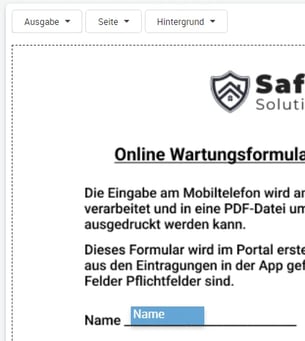
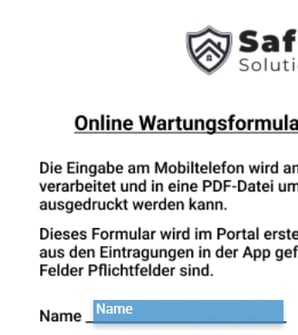
Rechts von der Ausgabevorlage finden Sie die Einstellungen zu den Datenfeldern. Jedes Feld kann einzeln formatiert werden. Klicken Sie das gewünschte Feld an, und die aktuellen Werte der Datenfelder werden angezeigt.
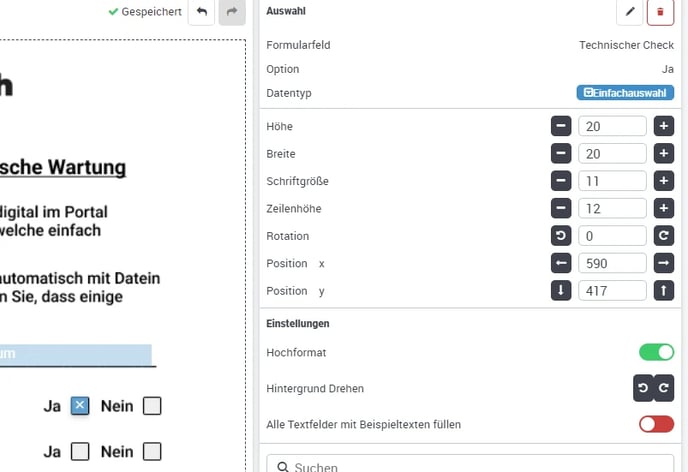
Funktionen der Datenfelder:
- Auswahl: Ändert oder löscht ein Datenfeld.
- Name: Zeigt die Bezeichnung des Datenfeldes an.
- Datentyp: Stellt die Funktion des Datenfeldes zur Verfügung.
- Höhe und Breite: Bestimmt die Dimensionen des Feldes.
- Schriftgröße: Wird live beim Verändern angezeigt (Standard ist 12).
- Zeilenhöhe: Bezeichnet den Zeilenabstand (in 0,5er Schritten justierbar).
- Rotation: Passt das Datenfeld in der Neigung an.
- Position x/y: Ist die horizontale bzw. vertikale Position des Datenfeldes.
- Hochformat: Bezeichnet die Lage des A4-Blattes, kann auf Querformat umgestellt werden.
- Hintergrund drehen: Lässt zu, dass man das Bild gerade dreht.
- Alle Textfelder mit Beispieltexten füllen: Dient dazu, mehrzeilige Textfelder besser anzupassen.
- Suchen: Lässt nach einem Datenfeld suchen.
- Formularfelder in der Ausgabe: Zeigt an, wie viele Datenfelder im Formular genutzt werden.
Zusätzlich können Sie die Maus gedrückt halten und mehrere Felder in der PDF-Vorschau markieren, die Sie dann gemeinsam bearbeiten können. Mit Klicken auf das Bleistift-Icon lassen sich Formularfelder im Nachgang editieren.
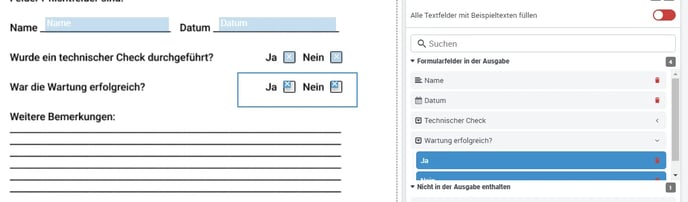
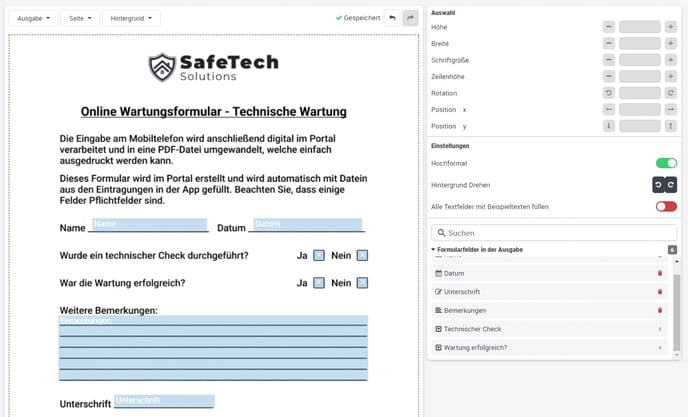
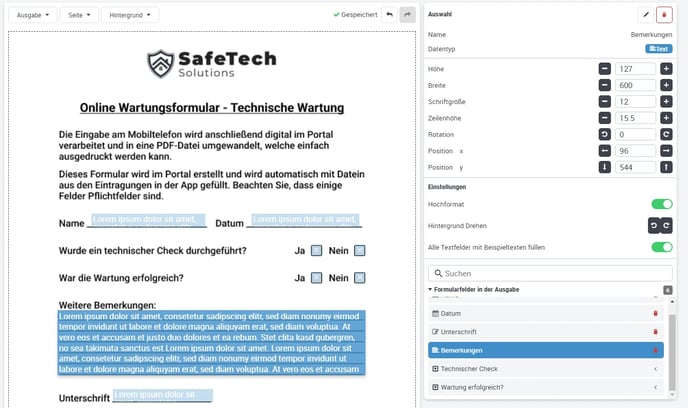
Mit Klicken auf das Bleistift-Icon lassen sich Formularfelder im Nachgang editieren.
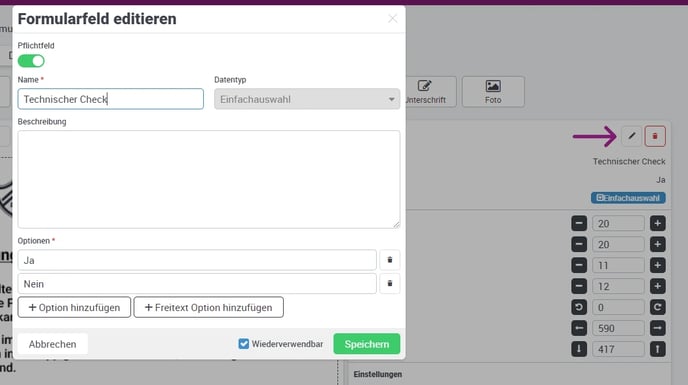
Um die Größe der einzelnen Datenfelder zu ändern, ziehen Sie diese in die gewünschte Länge/Höhe.
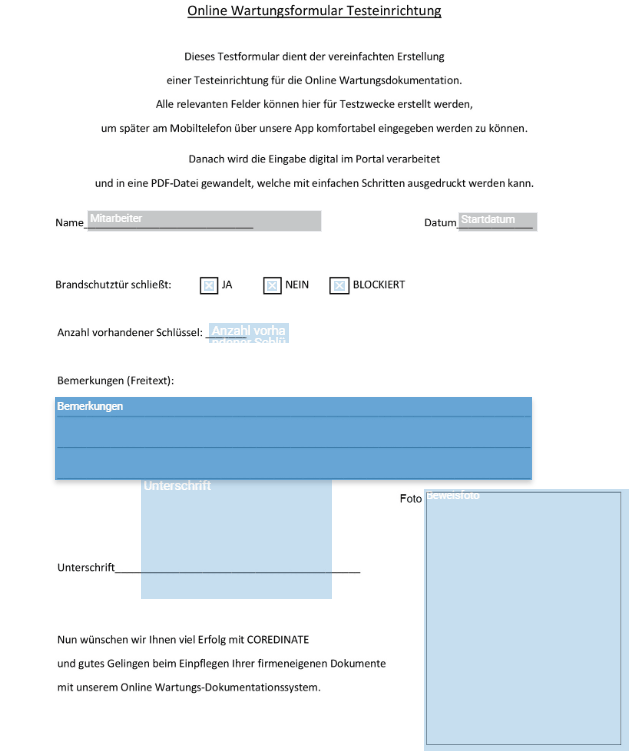
Feldfunktionen im Überblick:

Hier wählen Sie die Felder aus, welche bestimmte Funktionen haben. Diese Funktionen werden nach Ihren Vorgaben direkt vom System automatisch ausgefüllt. Es können Buchstaben und Zahlen eingetragen werden, reiner Text, numerische Eingaben, "Entweder/ Oder" Angaben, sowie Unterschriften digitalisiert werden. |
|
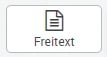 |
In dieses Feld können Buchstaben als auch Zahlen eingetragen werden |
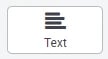 |
Das ist für reinen Text, der auch mehrzeilig sein kann |
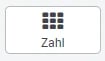 |
Dieses Feld lässt nur eine numerische Eingabe zu Die App zeigt nur ein Zahlenfeld |
|
|
Dieses Feld ist für "Entweder - Oder" Angaben Wenn einzelne Felder nur angekreuzt werden müssen. |
|
|
Hier sind mehrere Felder auswählbar Wenn mehrere Felder angekreuzt werden müssen |
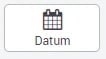 |
Es kann ein frei wählbares Datum eingetragen werden. In der App wird die Auswahl als Kalender dargestellt |
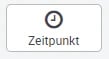 |
Die Uhrzeit kann frei gewählt werden In der App wird nur eine Uhrzeit zur Auswahl angeboten |
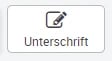 |
Dieses Feld dient zur Digitalisierung der Unterschrift von Mitarbeitern oder z.B. Kunden oder Berechtigten. In der App wird mit dem Finger auf dem Display unterschrieben |
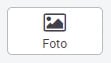 |
Die Möglichkeit, ein Bild aus der Galerie oder direkt über die Kamera in das Formular einzubetten |
| Es wird im Portal eine Liste mit bereits erstellten Datenfeldern geöffnet, aus welcher man dann existierende Datenfelder in die Ausgabe übernehmen kann, damit man nicht alle Datenfelder einzeln und neu erstellen muss. | |
Alles, was Sie erstellen, wird automatisch gespeichert. Es ist nicht notwendig, das Formular manuell abzuspeichern.
/Images/Logos/Cordinate_Logo.svg)