Sie können bei der Erfassung von Ereignissen Positionsdaten an das Portal senden lassen.
Wie das funktioniert, erklären wir Ihnen in diesem Artikel.
Um diese Einstellungen ändern oder einsehen zu können, muss der jeweilige Mitarbeiter das Recht GPS verwalten haben. Ist nur das Recht Sehen gesetzt, sieht der Mitarbeiter nur Radar.
Die Rechte vergeben Sie im Hauptmenü unter Administration → Benutzer, wo Sie den jeweiligen Benutzer durch Anklicken des Namens auswählen und dann auf Rollen und Rechte klicken.
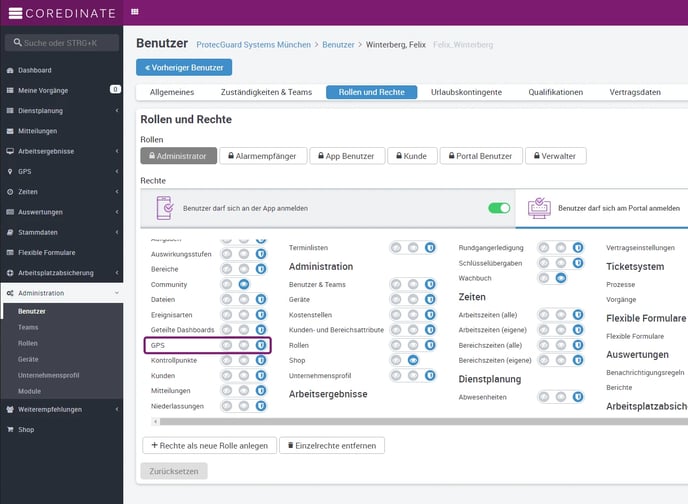
Nach der Einstellung der Rechte klicken Sie auf Speichern, und der Benutzer kann fortan die GPS-Einstellungen im Portal sehen oder ändern (z. B. Objektleiter).
Verwenden Sie die vorgefertigten Rollen, kann der Verwalter nur das Radar sehen (Live-Tracking, sofern die Geräte dafür eingestellt sind), während der Administrator auch die Einstellungen sehen und bearbeiten kann. Unabhängig davon lassen sich die Rechte auch einzeln setzen.
Wenn Sie ein Ereignis in der App erfassen und die GPS-Daten werden vom Portal abgefragt, wird in der App ein Hinweis angezeigt, dass dem Standortzugriff noch nicht das Recht erteilt wurde, diese Daten zu übermitteln. Tippen Sie bitte auf Recht geben, um die Positionsdaten bei der Ereigniserfassung übermitteln zu können.
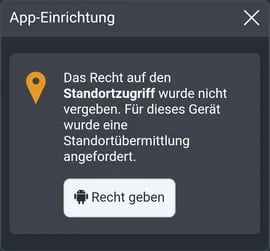
Gibt der Mitarbeiter das Recht nicht, können GPS-Daten nicht erfasst und somit auch nicht übertragen werden! Nach einem Tipp auf Recht geben sehen Sie nun noch folgenden Dialog, dem Sie bitte folgen:
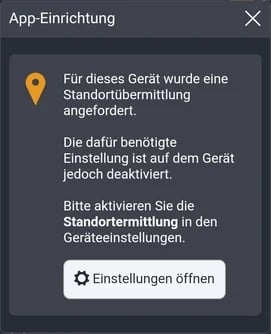
Tippen Sie auf Einstellungen öffnen und aktivieren Sie die Standortdienste. Die Speicherung des Standorts erfolgt NUR bei der Ereigniserfassung – ein Live-Tracking darüber hinaus erfolgt nicht (außer Sie haben das Tracking in der Geräteverwaltung aktiviert).
Wenn Sie in der App eine Ereignisart auswählen, wird noch folgender Hinweis angezeigt:
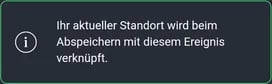
Wenn Sie nun links im Hauptmenü GPS anklicken, sehen Sie Radar und darunter Einstellungen, worauf Sie bitte klicken.
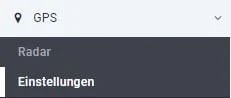
Es erscheint auf der rechten Seite das Einstellungsfenster.
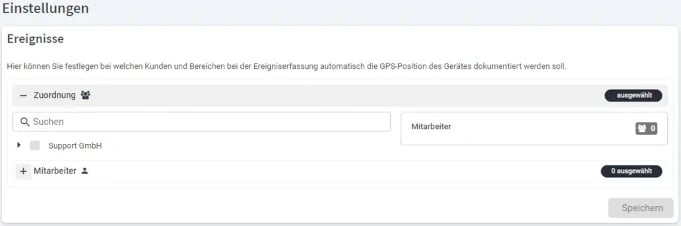
Nun wählen Sie bitte aus, bei welchem Kunden oder Bereich die Koordinaten zum Ereignis gespeichert werden sollen.
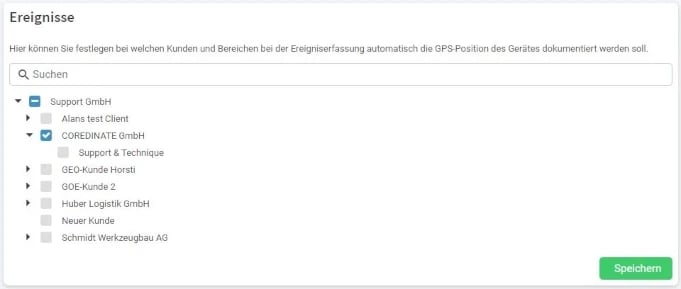
Sie können auch mehrere Kunden oder Bereiche auswählen. Setzen Sie den Haken ganz oben, werden bei allen Ihren Kunden und allen Bereichen die GPS-Koordinaten erfasst, sobald ein Ereignis erstellt wird.
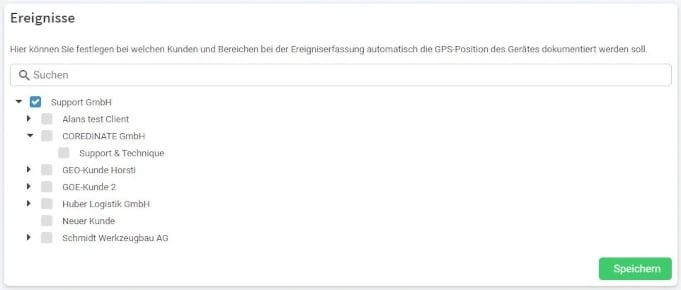
Wenn Sie Ihre Auswahl getroffen haben, klicken Sie auf Speichern. Sie sehen rechts unten auch gleich die Bestätigung vom System, dass das Speichern erfolgreich war.
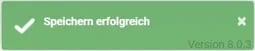
Nun werden bei den ausgewählten Kunden oder Bereichen beim Erfassen von Ereignissen die GPS-Koordinaten mit an das Portal gesendet. Klicken Sie links im Hauptmenü auf Arbeitsergebnisse und darunter auf Ereignisse:
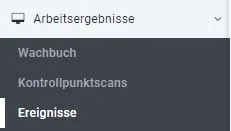
So sehen Sie rechts die Einträge.

Hier klicken Sie in den Einträgen bei GPS auf das kleine GPS-Symbol, und Ihnen wird die beim Ereignis erstellen erfasste Position angezeigt.
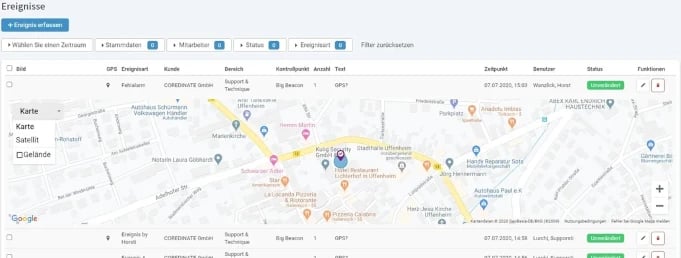
Bitte beachten Sie:
Das Mobilgerät sucht maximal 10 Sekunden nach einem GPS-Signal. Es werden hierbei auch Mobilfunkdaten und WLAN berücksichtigt. Wird in dieser Zeit kein Signal gefunden, wird auch keine GPS-Koordinate mit an das Portal gesendet!
Das Ereignis wird aber trotzdem erfasst. Wenn das Mobilgerät an dieser Stelle keinen Empfang hat, wird das Ereignis nachsynchronisiert.
Hinweis:
Auch wenn Sie dem Browser an Ihrem Computer erlaubt haben, Ihren Standort zu verwenden: Wenn Sie im Portal ein Ereignis erfassen, werden dort keine GPS-Daten generiert!
/Images/Logos/Cordinate_Logo.svg)