Wenn Ihr Unternehmen mehrere Niederlassungen hat, können Sie diese in einem Account anlegen und verwalten. Wie das gemacht wird, erklären wir in diesem Artikel.
 Klicken Sie hier, um die interaktive Demo im Vollbildmodus nutzen zu können.
Klicken Sie hier, um die interaktive Demo im Vollbildmodus nutzen zu können.
Bitte beachten Sie: Wenn Sie lediglich ein Unternehmen ohne weitere Niederlassungen haben, können Sie diesen Artikel ignorieren.
Wenn Sie bereits Kunde sind und nicht mehrere Niederlassungen benötigen, brauchen Sie sich um nichts zu kümmern, denn es ändert sich für Sie nichts. Alle Ihre Einstellungen bleiben erhalten, und Sie können wie gewohnt weiter mit COREDINATE arbeiten.
Zu diesem Thema haben wir hier auch eine Erläuterung.
Die Erstellung und Verwaltung von Niederlassungen:
Klicken Sie bitte im Portal links im Hauptmenü auf Stammdaten und darunter auf Niederlassungen.
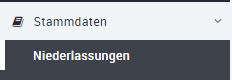
Wenn Sie bereits Kunde sind, ist Ihr Unternehmen schon automatisch als Niederlassung angelegt. Neukunden werden ebenfalls automatisch mit einer Niederlassung angelegt.
Sie können neue Niederlassungen anlegen, indem Sie rechts oben auf das blaue Symbol + Niederlassung anlegen klicken. Geben Sie hier den Namen der Niederlassung ein und klicken Sie auf Anlegen.
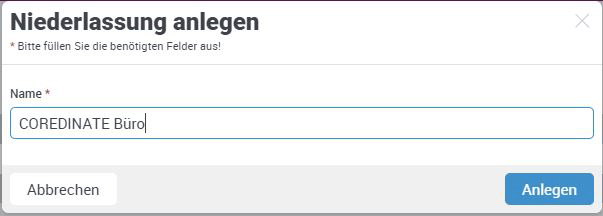
Jetzt sehen Sie die Übersicht der neu angelegten Niederlassung, wo Sie die Adressdaten und weitere Informationen bei Bedarf eingeben können, aber nicht müssen.
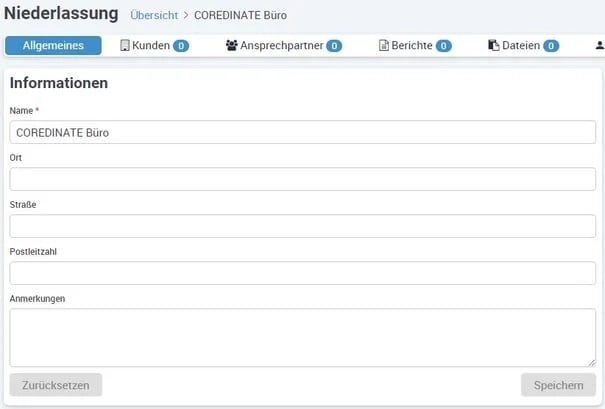
Wollen Sie neue Kunden für diese Niederlassung anlegen, klicken Sie bitte auf den Reiter Kunden und darunter auf + Hinzufügen. Geben Sie an dieser Stelle den Namen des Kunden ein.
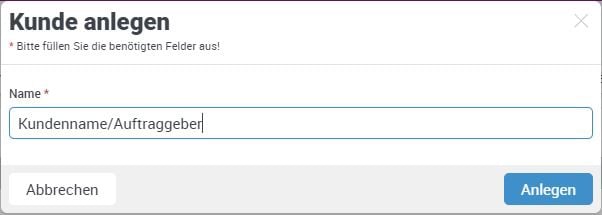
Im folgenden Popup werden Ihnen alle angelegten Niederlassungen angezeigt. Wählen Sie die Niederlassung aus, zu der der Kunde neu zugeordnet werden soll. Klicken Sie jetzt bitte rechts auf den blauen Button Niederlassung zuweisen, und der Kunde wird inklusive seiner angelegten Bereiche und Kontrollpunkte in die neue Niederlassung verschoben. Bestehende Rundgänge und Aufgaben werden ebenfalls beim Verschieben in die neue Niederlassung berücksichtigt und übertragen.
Sind Benutzer (Personal) Ihrer bereits bestehenden Niederlassung bestimmten Kunden und/oder Bereichen zugeordnet, müssen Sie diese der neuen Niederlassung zuordnen. Dies können Sie entweder einzeln oder mehrere Benutzer auf einmal tun.
Bestehende Benutzer, die einer anderen Niederlassung zugeordnet werden sollen, müssen zusätzlich unter Administration -> Benutzer neu zugeordnet werden.
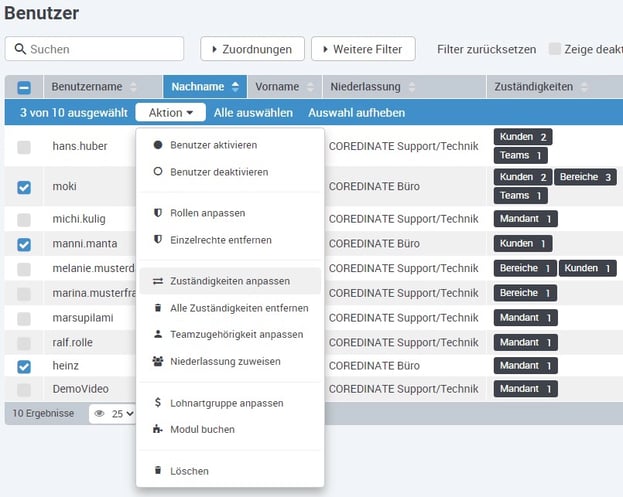
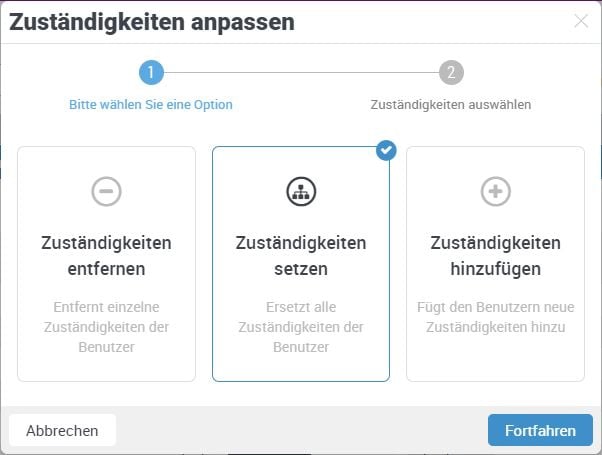
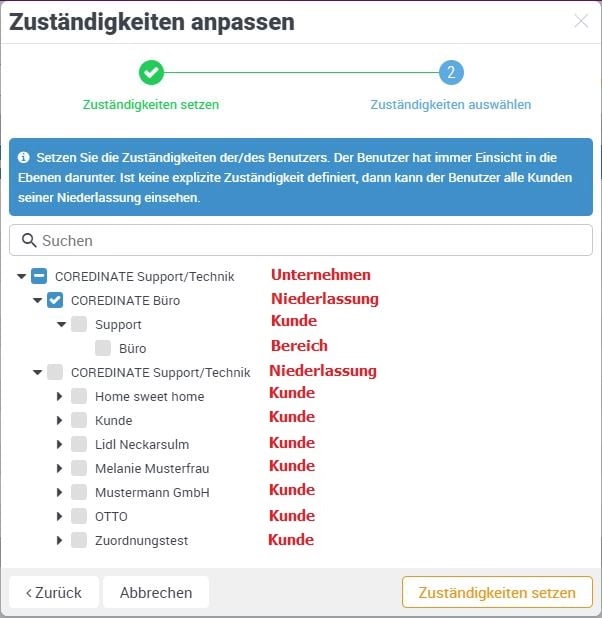
Jetzt sind die Benutzer direkt dieser Niederlassung zugeordnet. Es können aber auch Kunden oder Bereiche einer Niederlassung ausgewählt werden, denen die Benutzer zugeordnet werden sollen.
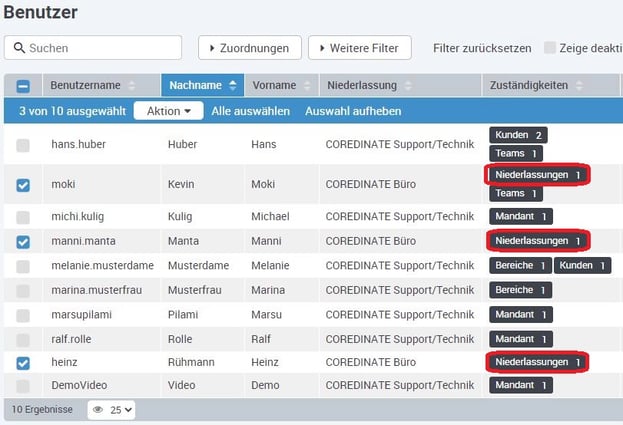
Einzelne Benutzer weisen Sie der neuen Niederlassung zu, indem Sie den Reiter Personal in der Hauptniederlassung anklicken und dort rechts bei Funktionen auf das Doppelpfeilsymbol klicken. Ein Popup – Benutzer einer anderen Niederlassung zuordnen – erscheint.
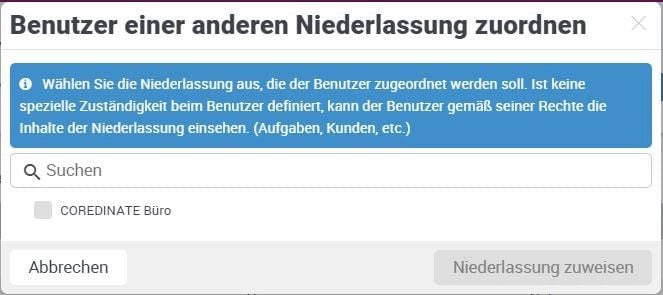
Hier wählen Sie bitte die gewünschte Niederlassung aus, welcher der Benutzer zugeordnet werden soll, und klicken danach auf Niederlassung zuweisen. Mehrere Benutzer auf einmal weisen Sie einer anderen Niederlassung zu, indem Sie über der Benutzerliste auf das blaue Doppelpfeilsymbol klicken und im folgenden Popup die Benutzer auswählen, die Sie neu zuordnen möchten.
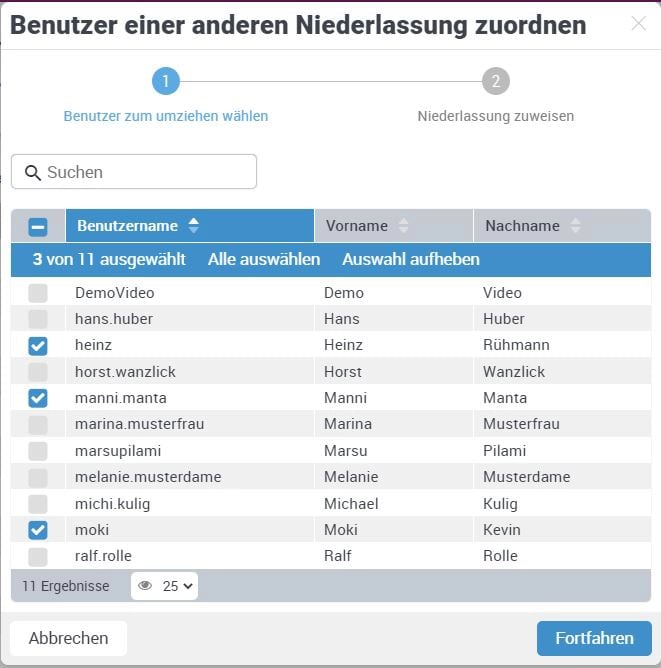
Nachdem Sie alle gewünschten Benutzer ausgewählt haben, klicken Sie auf Fortfahren und wählen jetzt die Niederlassung aus, der die Benutzer zugeordnet werden sollen. Klicken Sie auf Übernehmen, und die Benutzer sind der neuen Niederlassung zugeordnet.
Im Reiter Personal bzw. in der Liste der Niederlassungen verändert sich auch sofort die Anzahl des Personals. Ebenso können Sie Ihre Mobilgeräte unter Administration -> Geräte den Niederlassungen zuordnen. Dies dient jedoch hauptsächlich der Übersichtlichkeit im Portal.
Ein Beispiel: Ein Benutzer ist der Niederlassung A zugeordnet. Mobilgerät B ist auch dieser Niederlassung zugeordnet. Der Benutzer sieht nur Mobilgerät B, welches seiner Niederlassung zugeordnet ist.
Die Geräte können aber trotzdem unabhängig von der Zuordnung in allen Niederlassungen eingesetzt werden!
/Images/Logos/Cordinate_Logo.svg)