Mit COREDINATE können Sie automatische Benachrichtigungen für verschiedene Ereignisse einrichten, z. B. für den Versand von Berichten, Formularen oder Alarmen.
Eine neue Benachrichtigungsregel anlegen
Um unseren Berichten Leben einzuhauchen und den Versand zu automatisieren, benötigen wir eine Benachrichtigungsregel. Den Bericht selbst haben wir im vorherigen Kapitel bereits erstellt, nun geht es um den Versand. Wenn Sie Ihren Bericht nur einmalig als Anlage zu einer E-Mail versenden möchten, benötigen Sie keine Benachrichtigungsregel. Diese ist nur für regelmäßigen Versand erforderlich (z. B. wenn der Kunde jeden Morgen um 7 Uhr ein Ereignisprotokoll erhält). Für eine einmalige E-Mail erzeugen Sie einfach, wie hier beschrieben, eine PDF und versenden Sie diese per Email.
Bitte beachten Sie:
Wenn Ihre Berichte mehr als 10 MB (zehn Megabyte) groß sind, werden sie nicht direkt verschickt. Stattdessen erhalten Sie eine E-Mail mit einem Link zum Download des Berichts.
ACHTUNG: Dieser Link ist nur sieben Tage gültig!
Um eine neue Benachrichtigungsregel anzulegen, gehen Sie wie folgt vor:
-
Melden Sie sich im Portal an und klicken Sie im Hauptmenü auf Auswertungen und dann auf Benachrichtigungsregeln.
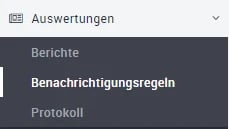
-
Es öffnet sich eine Liste aller bisher angelegten Benachrichtigungsregeln, falls bereits welche existieren.

- Um eine neue Regel anzulegen, klicken Sie auf den Button + Benachrichtigungsregel anlegen oben rechts. Es öffnet sich ein Pop-Up-Fenster, in das Sie einen Namen für die Benachrichtigungsregel eintragen und dann auf Anlegen klicken.
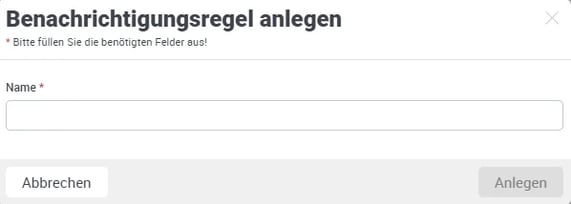
-
Wählen Sie nun die Art von Benachrichtigung, die Sie wünschen. Folgende Themen können die Grundlage für Benachrichtigungen sein:
- Ereignis mit Ereignisart gemeldet
- Status eines Vorgangs ändert sich
- Neues Gerät eingelernt
- Ereignis mit Auswirkungsstufe gemeldet
- Formular ausgefüllt
- Alarm durch Arbeitsplatzabsicherung
- Status eines Rundgangs ändert sich
- Status einer Aufgabe ändert sich
- Schichtantrittskontrolle
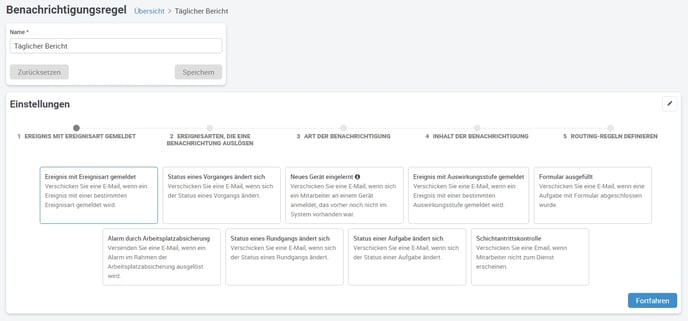
- Bei Ereignis mit Ereignisart gemeldet erhalten Sie eine Auswahl von Ereignisarten, die automatisch gemeldet werden sollen. Mehrere Ereignisarten können ausgewählt werden. Durch Klicken auf Übernehmen sehen Sie Ihre ausgewählten Ereignisarten.
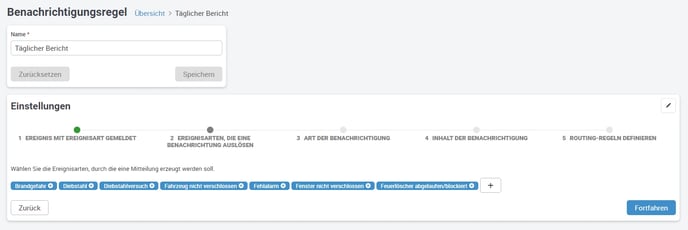
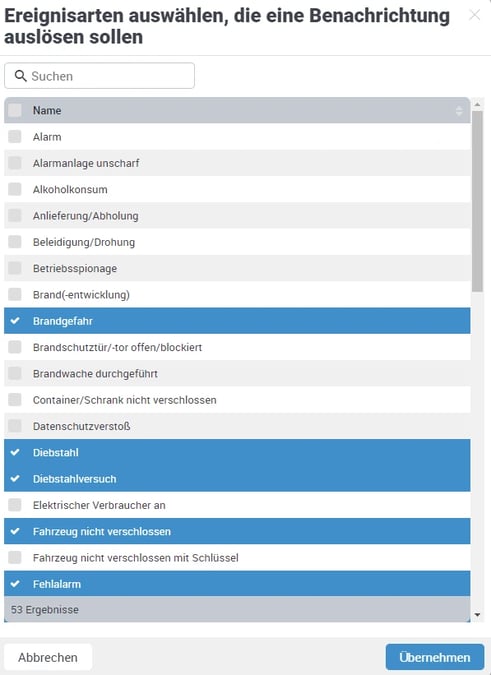
- Klicken Sie auf Fortfahren, um die Art der Benachrichtigung zu wählen. Hier kann eine E-Mail versendet oder neue Ereignisse automatisch in eine Google Tabelle eingetragen werden.
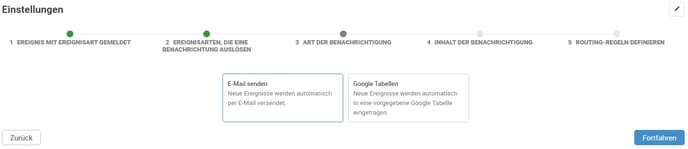
Im nächsten Schritt können Sie festlegen, welche Informationen enthalten sein sollen. Diese können Sie per Klick an- und abwählen. Folgende Informationen stehen zur Verfügung:
- Auswirkungsstufe
- Anzahl
- Bemerkung
- Bilder
- Meldender Mitarbeiter
- Position
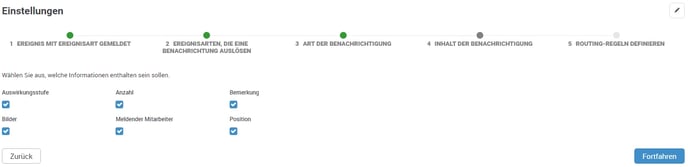
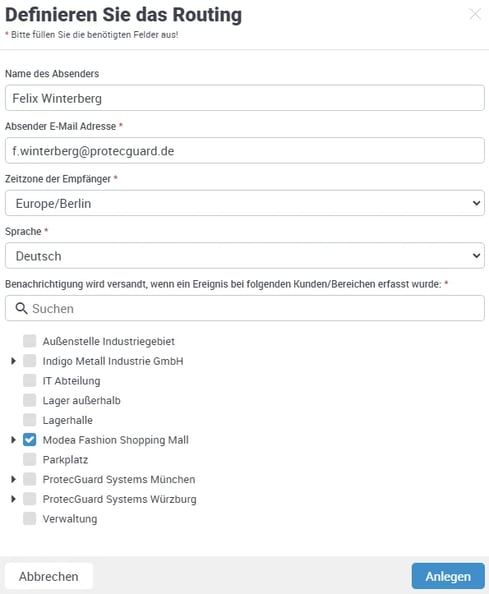
Wichtig ist, dass Sie die Zuordnung anhaken (wie im obigen Bild zu sehen), aus dem das Formular gesendet werden soll. Wählen Sie den Kunden für den Formularversand aus, werden die Formulare aus allen Bereichen gesendet, die dem Kunden untergeordnet sind.
Wählen Sie einen einzelnen Bereich aus, werden Ihre Formulare ausschließlich aus diesem Bereich versendet, auch wenn Sie das gleiche Formular in einem anderen Bereich dieses Kunden erledigen!
Haben Sie alle nötigen Eingaben gemacht, müssen Sie nun noch festlegen, wer die Formulare erhalten soll.
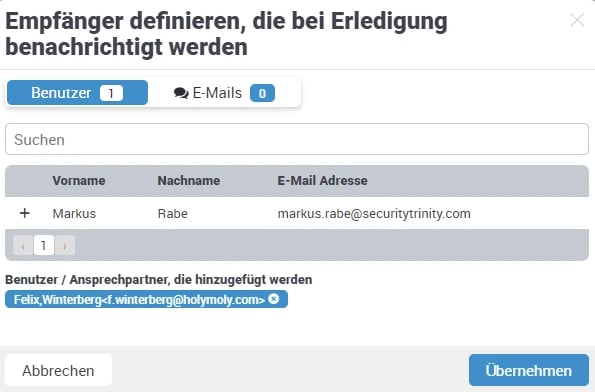
Um eine E-Mail-Adresse einzugeben, die nicht als Benutzer angelegt ist, schreiben Sie die E-Mail-Adresse in das Feld und klicken Sie auf das grüne Plus-Symbol, um diese hinzuzufügen. Klicken Sie erneut auf Übernehmen, um die eingetragenen E-Mail-Adressen anzuzeigen.
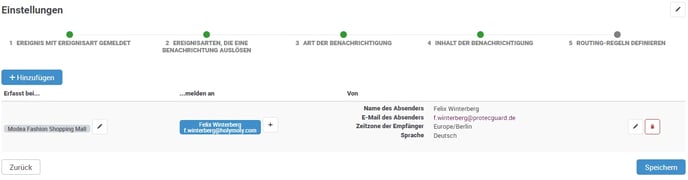
Bitte beachten Sie: Unser System prüft das Format der eingegebenen E-Mail-Adresse, um sicherzustellen, dass sie korrekt ist. Wenn eine E-Mail-Adresse vom System nicht erkannt wird, erhalten Sie eine entsprechende Meldung. Bitte korrigieren Sie in diesem Fall Ihre Eingabe.
Durch Klicken auf das Plus-Symbol hinter der Empfängeradresse können Sie weitere E-Mail-Empfänger hinzufügen. Nach einem Klick auf Speichern sind Ihre Einstellungen fertig, und Sie erhalten eine Zusammenfassung angezeigt.
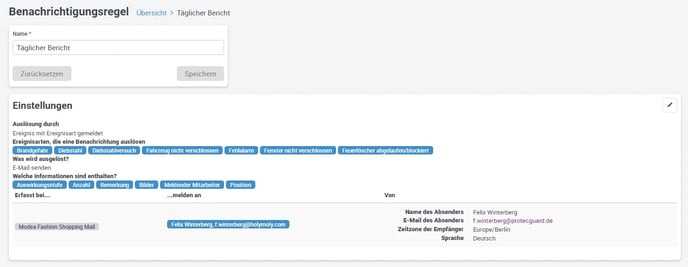
Die Einrichtung für den Versand der Formulare ist nun abgeschlossen.
Benachrichtigungsregel für einen Alarm durch Arbeitsplatzabsicherung anlegen:
Geben Sie einen Namen für Ihre Regel an und wählen Sie Alarm durch Arbeitsplatzabsicherung aus.

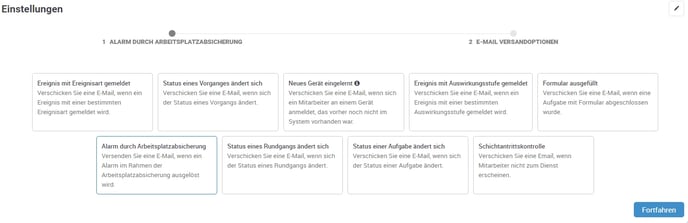
Tragen Sie Absender und Empfänger in die oberen Felder ein. 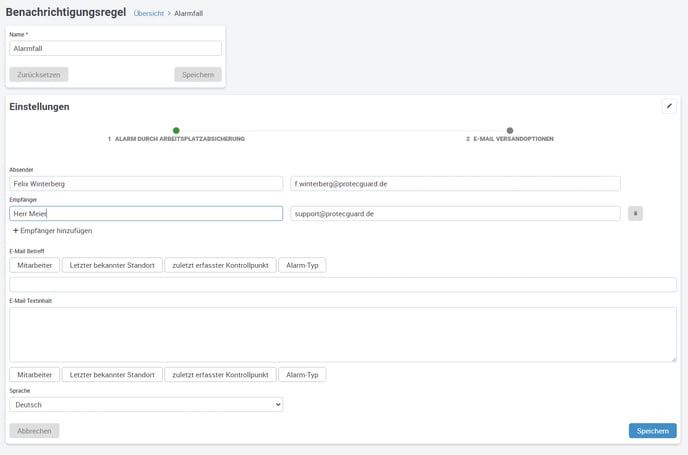
Beim E-Mail-Betreff und dem Textinhalt haben Sie die Möglichkeit, vorgefertigte Tokens einzufügen, die variable Dateninhalte enthalten.
Durch Anklicken dieser Felder legen Sie fest, welche Informationen in der Betreffzeile bzw. im E-Mail-Textfeld erscheinen sollen:
- Mitarbeiter: Welcher Mitarbeiter hat den Alarm ausgelöst
- Letzter bekannter Standort: Wo war der Mitarbeiter zuletzt
- zuletzt erfasster Kontrollpunkt: Welchen Kontrollpunkt hat der Mitarbeiter zuletzt gescannt
- Alarm-Typ: Um welche Art von Alarm handelt es sich? Wurde der Alarm automatisch oder manuell ausgelöst?
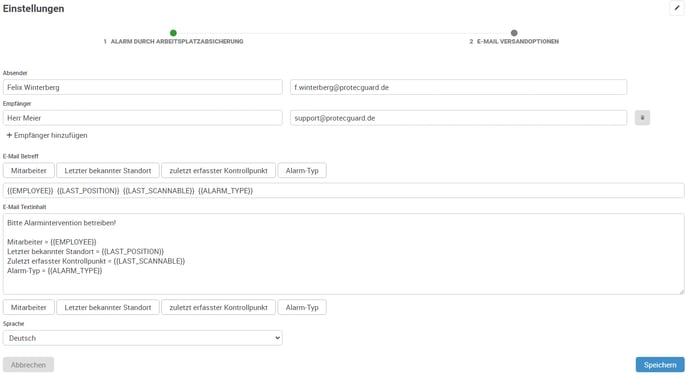
Wenn Sie Ihre Eingaben getätigt haben, klicken Sie auf Speichern. Daraufhin erhalten Sie eine Übersicht Ihrer Einstellungen angezeigt.
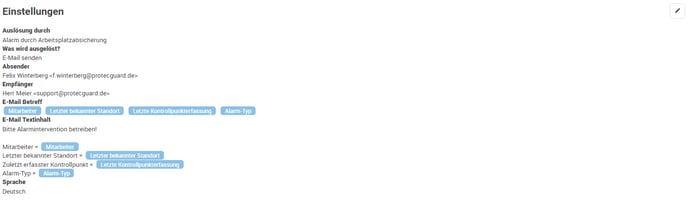
Neues Gerät eingelernt
Wenn sich ein Benutzer mit einem Gerät versucht anzumelden, das keine Lizenz besitzt, können Sie sich darüber eine E-Mail senden lassen, sodass Sie direkt informiert werden.

Dazu erstellen Sie, wie weiter oben beschrieben, einfach eine neue Benachrichtigungsregel und wählen dann Neues Gerät eingelernt aus. Klicken Sie auf Fortfahren und geben Sie den Absender ein, um dies zu bestätigen.
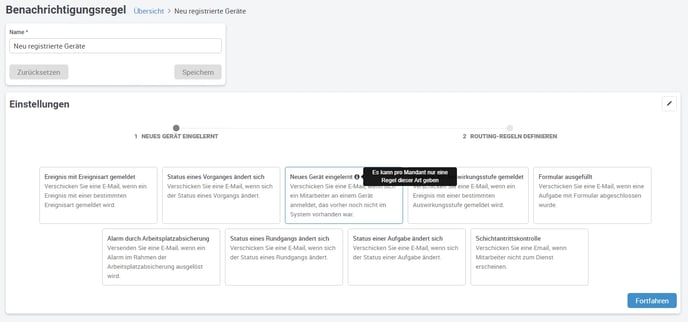
Anschließend wählen Sie aus, wer die E-Mail erhalten soll. Mit einem Klick auf das Plus-Symbol fügen Sie einen Empfänger hinzu.
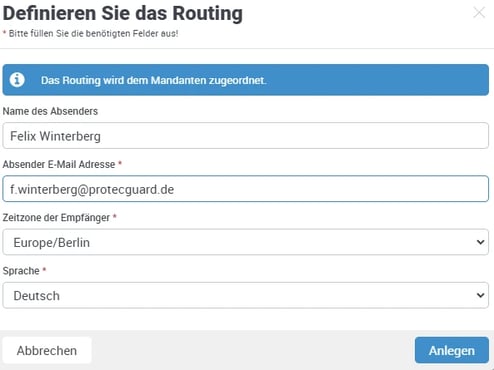
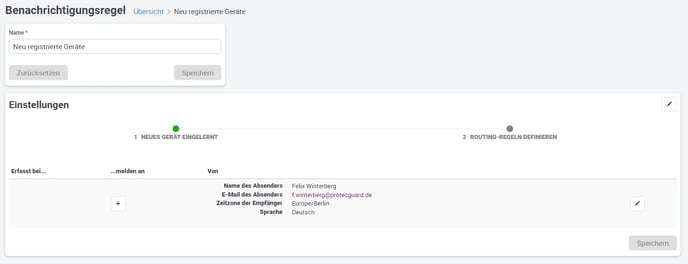
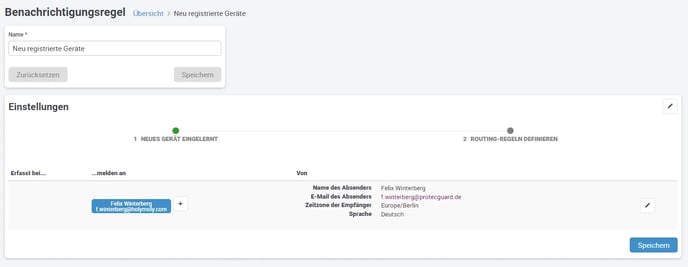
Klicken Sie auf Speichern. Das war es auch schon für diese Benachrichtigungsregel im Falle neu registrierter Geräte.
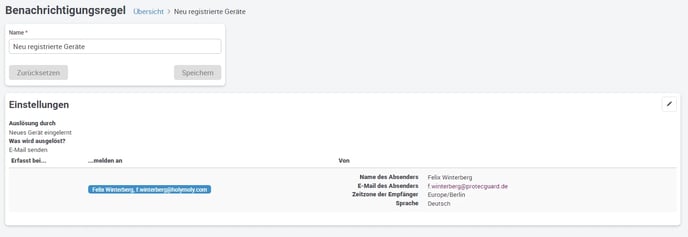
Speziell diese Benachrichtigungsregel Neues Gerät eingelernt dürfen Sie für Ihr Unternehmen nur einmal erstellen!
Ihre Einrichtung der Benachrichtigungsregel ist nun abgeschlossen.
Die Benachrichtigungsregeln für weitere Fälle verhalten sich ähnlich im Ablauf.
/Images/Logos/Cordinate_Logo.svg)