Mit COREDINATE können Sie Vorgaben festlegen, wann ein Rundgang oder eine Aufgabe erledigt werden kann bzw. muss.
 Klicken Sie hier, um die interaktive Demo im Vollbildmodus zu starten.
Klicken Sie hier, um die interaktive Demo im Vollbildmodus zu starten.
Zeitplanung einstellen
Wenn Sie einen neuen Rundgang oder eine neue Aufgabe angelegt haben, sind diese standardmäßig jederzeit ausführbar. Der Rundgang kann also ohne zeitliche Vorgabe jederzeit von Ihrem Team durchgeführt werden. Die Zeitplanung wird zu jedem Rundgang und zu jeder Aufgabe einzeln gespeichert. Zudem können Sie Erinnerungen für die jeweiligen Wiederholungsregeln erstellen.
Um die Zeitplanung für einen Rundgang oder eine Aufgabe nach Ihren Wünschen einzustellen, folgen Sie bitte den Beispiel-Schritten dieser Anleitung – natürlich mit Ihren eigenen Zeitangaben.
Melden Sie sich im Portal mit den benötigten Rechten an und klicken Sie auf Stammdaten und dann im Untermenü auf Rundgänge oder Aufgaben. Die Vorgehensweise ist gleich.
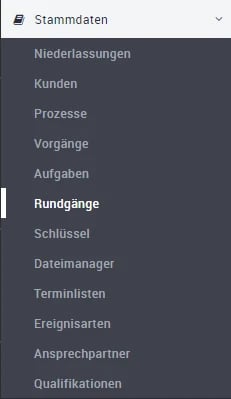
Öffnen Sie den gewünschten Rundgang und dort den Bereich Terminplanung.

Ein Rundgang oder eine Aufgabe kann grundsätzlich jederzeit ausgeführt werden. Möchten Sie bestimmte Zeiten festlegen, klicken Sie bitte auf Wiederholungsregel anlegen.
Es öffnet sich ein Assistent, mit dem Sie bequem einstellen können, wann und wie oft Ihr Rundgang oder Ihre Aufgabe ausgeführt werden soll.

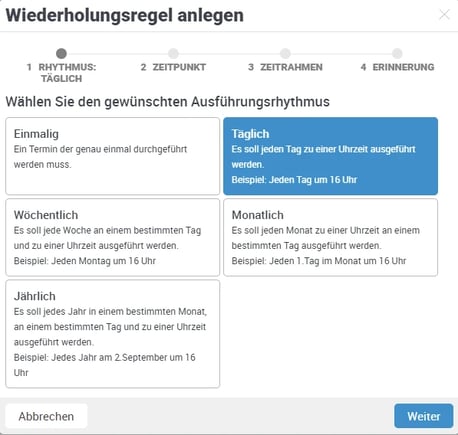
Je nach Vorauswahl (die dann blau hinterlegt ist), haben Sie folgende Einstellungsmöglichkeiten:
|
Rhythmus
|
Bedeutung und Einstellmöglichkeiten
|
Beispiel
|
|---|---|---|
| Einmalig |
Der Rundgang ist nur einmalig zu einem bestimmten Zeitpunkt zu erledigen. Sie können einstellen:
|
Der Rundgang soll einmal am 15.08.2018 um 9.00 Uhr ausgeführt werden. |
| Täglich |
Der Rundgang ist an jedem Tag zu einer bestimmten Uhrzeit auszuführen.
|
Der Rundgang soll jeden Tag um 9.00 Uhr ausgeführt werden. |
| Wöchentlich |
Hier ist der Rundgang an bestimmten Wochentagen fällig.
|
Der Rundgang soll jeden Montag und Donnerstag um 9.00 Uhr ausgeführt werden. |
| Monatlich |
Der Rundgang wird an einem bestimmten Tag im Monat fällig.
|
Der Rundgang ist an jedem 15. des Monats auszuführen. |
| Jährlich |
Der Rundgang wird an einem bestimmten Tag innerhalb eines bestimmten Monats fällig.
|
Der Rundgang soll am 24.12. jeden Jahres ausgeführt werden. |
Bitte treffen Sie Ihre Wahl (in unserem Beispiel ist es Täglich) und klicken Sie danach auf Weiter. 
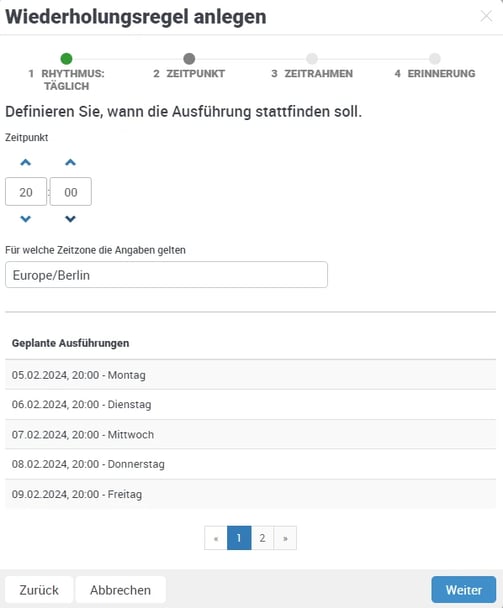
Hier können Sie die gewünschte Uhrzeit entweder mit den kleinen, grauen Pfeilen oder durch direktes Eintragen der Ziffern in die Felder einstellen. Auch Ihre Zeitzone lässt sich anpassen. Unter dem Punkt Geplante Ausführungen sehen Sie, dass das System Ihren Eintrag übernommen hat. Durch Klicken auf die Seitenzahlen können Sie die weiteren Ausführungen anschauen.
Klicken Sie jetzt bitte auf Weiter und geben Sie bei Wie oft muss es erledigt werden an, wie oft der Rundgang oder die Aufgabe erledigt werden muss.

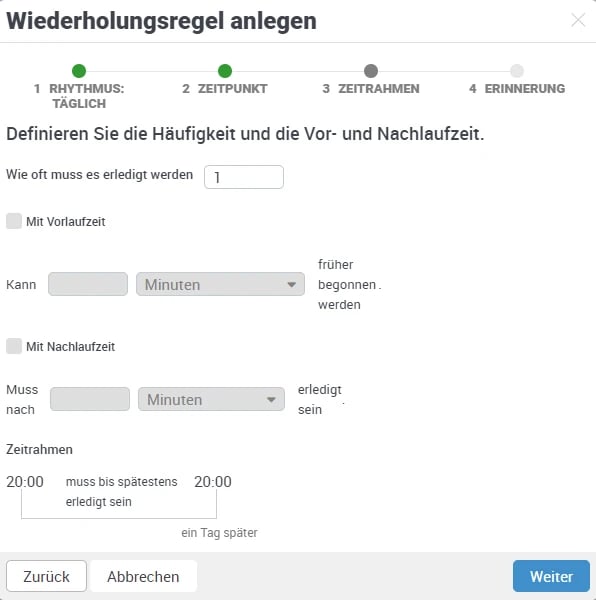
Setzen Sie den Haken bei Mit Vorlaufzeit, um festzulegen, ob der Rundgang oder die Aufgabe früher als die von Ihnen eingegebene Hauptzeit erledigt werden darf. Die Nachlaufzeit gibt an, in welchem Zeitraum der Rundgang gestartet oder die Aufgabe als erledigt markiert werden muss.
Ausnahme beim Rundgang: Wenn Sie bei Wie oft muss es erledigt werden mehr als 1 eingeben, muss der gesamte Rundgang in dem Zeitrahmen so oft gelaufen werden, wie die Anzahl, die Sie eingestellt haben!
Bei Zeitrahmen sehen Sie in der Mitte (20.00) die von Ihnen angegebene Hauptausführungszeit. Links davon sehen Sie, ab wann der Rundgang oder die Aufgabe frühestens begonnen werden kann, und auf der rechten Seite, bis wann der Rundgang oder die Aufgabe spätestens erledigt sein muss.
Klicken Sie jetzt auf Weiter, um die Möglichkeit zu erhalten, eine Erinnerung für die Zeitplanung einzustellen.

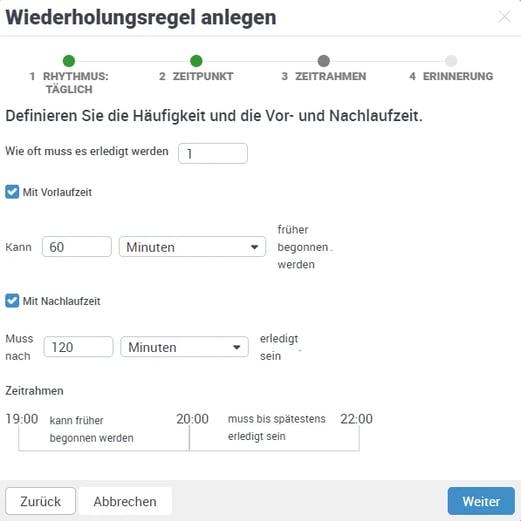
Klicken Sie auf + Erinnerung hinzufügen und geben Sie den gewünschten Zeitraum ein, wann die Erinnerung ausgelöst werden soll. Sie können eine oder auch mehrere Erinnerungen für einen Termin einstellen.

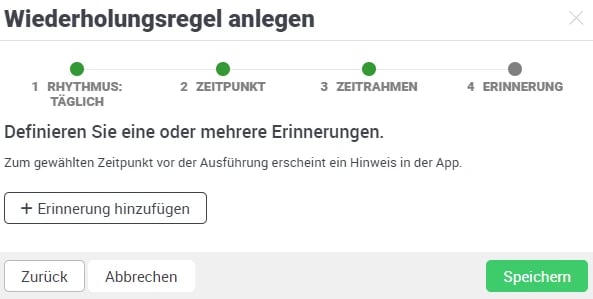
Haben Sie auf den grünen Speichern-Button geklickt, werden Ihre Einstellungen in einer Übersicht angezeigt. 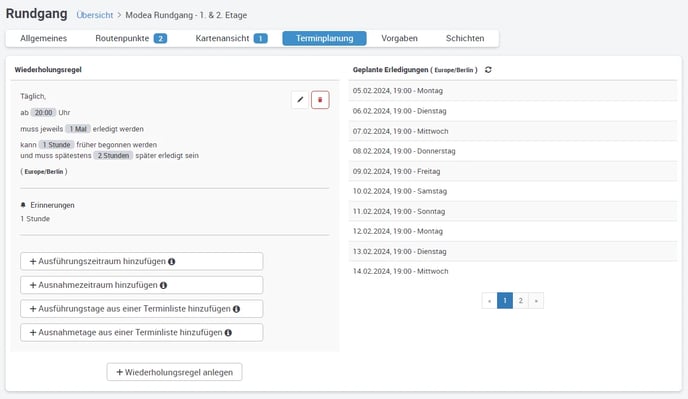
Hier sehen Sie gleich, wie Ihr Rundgang oder Ihre Aufgabe terminiert ist, und auch die Erinnerungszeiten werden Ihnen hier dargestellt. Benötigen Sie für einen Rundgang oder eine Aufgabe mehrere verschiedene Terminierungen (z.B. 20.00 Uhr, 2x erledigen, Montag bis Freitag und 18.00 Uhr, 1x erledigen, Samstag und Sonntag), klicken Sie bitte unter Ihrer ersten angelegten Zeitplanung auf den Bleistift. Ihnen wird erneut der Terminplanungsassistent angezeigt. Geben Sie bitte die gewünschten Daten wie beim ersten Mal ein. Wenn Sie das getan haben, erscheint die weitere Terminierung unter der ersten.
Noch detaillierter können Sie die Zeitplanung gestalten, wenn Sie Ihren Rundgang oder Ihre Aufgabe nur in den Ferien benötigen. Klicken Sie auf + Ausführungszeitraum hinzufügen. Es wird ein blauer Balken mit dem heutigen und morgigen Tag angezeigt. Klicken Sie auf den kleinen Bleistift, um das gewünschte Datum zu ändern.
Sie erhalten eine Kalenderanzeige, bei der der heutige und morgige Tag ausgewählt sind.
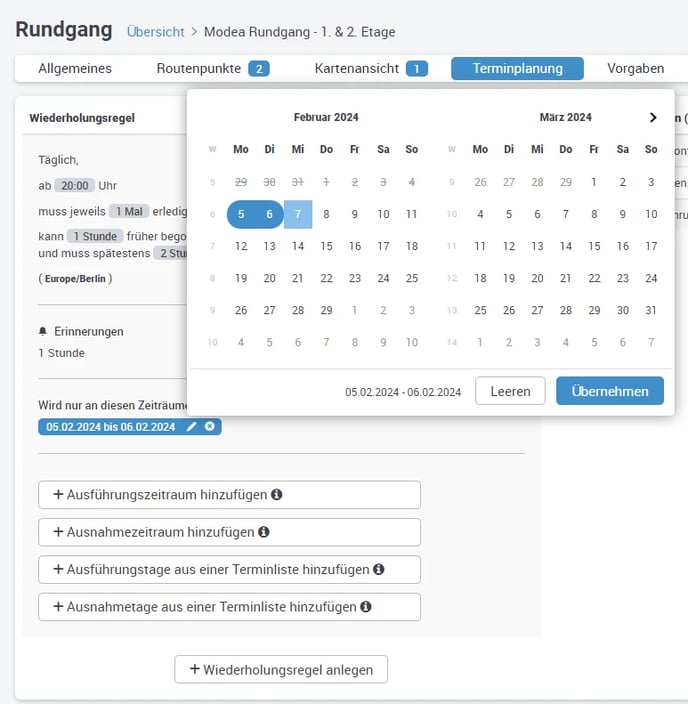
Der erste Klick auf ein Datum markiert den Beginn des Zeitraums, der zweite Klick das Ende des gewünschten Zeitraums. Über dem Kalender sehen Sie das von Ihnen eingegebene Startdatum, links das Enddatum. Klicken Sie auf den Übernehmen-Button, um den Ausführungszeitraum zu übernehmen. Dieser Zeitraum wird nur zu dieser Zeit im mobilen Endgerät angezeigt und ist ausführbar.
Haben Sie Tage, an denen der Rundgang oder die Aufgabe nicht ausgeführt werden muss (z.B. an einem Feiertag), können Sie diese Tage als Ausnahme definieren. Dazu klicken Sie wieder auf den blauen Balken mit dem aktuellen Datum. Klicken Sie auf den kleinen Bleistift, um das Datum für eine Ausnahme auszuwählen. Dasselbe können Sie auch für die anderen zusätzlich eingetragenen Terminierungen einstellen.
Stellen Sie eine zweite Terminierung ein, der Sie keine Ausnahmen und/oder begrenzte Zeiträume zuweisen, werden diese trotz der Ausnahme und/oder begrenzte Zeiträume zu den von Ihnen eingetragenen Zeiten komplett angeboten.
Beispiel: Sie haben vom 01.12.2020 - 31.12.2020 eine Terminierung täglich um 22.00 Uhr mit Ausnahme vom 24.12.2020 eingestellt. Für denselben Rundgang oder Aufgabe haben Sie zusätzlich wöchentlich Samstag und Sonntag um 18.00 Uhr eingestellt.
Wenn Sie diese Ausnahme in der zweiten, wöchentlichen Zeitplanung nicht auch einstellen, wird Ihnen der Rundgang oder die Aufgabe am 24.12.2020 um 18.00 Uhr trotzdem im mobilen Gerät angezeigt und wenn diese dann nicht erledigt wird (weil Ihre Mitarbeiter z.B. frei haben), wird diese im Portal als abgelaufen angezeigt.
Sollten Sie an Feiertagen eine andere Zeitplanung benötigen, können Sie auch mit Terminlisten arbeiten. Wie Sie diese erstellen und verwenden, erfahren Sie in diesem Artikel.
/Images/Logos/Cordinate_Logo.svg)