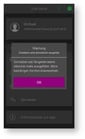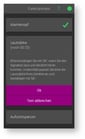What happens in the event of an alarm?
Once an alarm is triggered, the following mechanism starts:
- A pre-alarm is triggered (not in the case of a volitional alarm by pressing the alarm button on the device) - nor can the employee prevent forwarding to the alarm recipients by confirming his or her integrity on the device
INFO: Of course, there is no pre-alarm if the employee has triggered the alarm himself by pressing the alarm button on the device.
- If the pre-alarm is not acknowledged or if the alarm was triggered by the alarm button, a real alarm will be received by the alarm receiver in the portal two minutes later, which will be indicated by
Of course, there is no need for a pre-alarm if the employee has triggered the alarm himself by pressing the alarm button on the device.
- An alarm sound on the device running the portal (e.g. PC or tablet).
- a forced jump to the menu item Workstation protection/ Receiving center.
- the output of the device that triggered the alarm under Received alarms (flashing red)
The receiving center for the alarms is structured as follows:
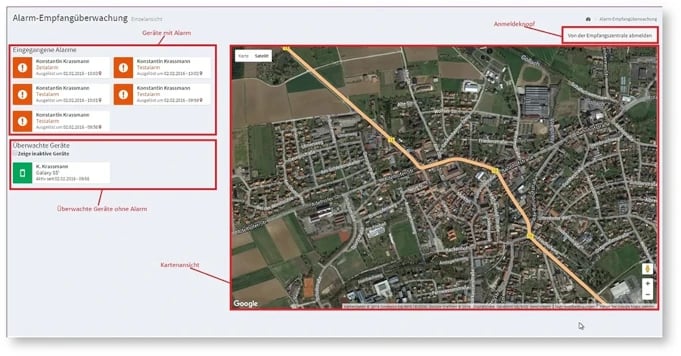
There is not always a GPS signal from the alarming device, therefore not every alarm can be displayed in the right map view.
You can immediately see what type of alarm it is in the alarm message itself, e.g.

It is possible that antivirus software or ad blockers suppress the alert in the receiving center or even prevent automatic reloading. It is also possible that the execution of Java Script has been disabled in your browser. If you want to use the full functionality of the workstation protection, we recommend to enter an appropriate exception for our page.
How to respond to an alarm?The most important rule for all alarms also applies to alarms in the context of workplace protection: Keep calm! Then go through the following steps:
-
Click on the red flashing device that triggered the alarm under Workplace security/ Receiving center –> if a last GPS position is available, the location of the device and thus of your employee is displayed on the map to the right of the device
Click on the flashing alarm and the device will be displayed (if GPS data is available) with a message on the map -
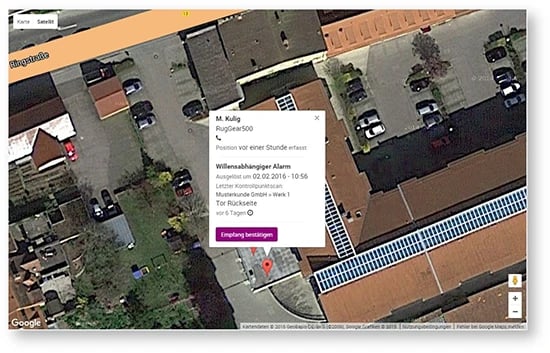
-
Now confirm receipt of the alarm by clicking Confirm receipt.
-
The following dialog will now open
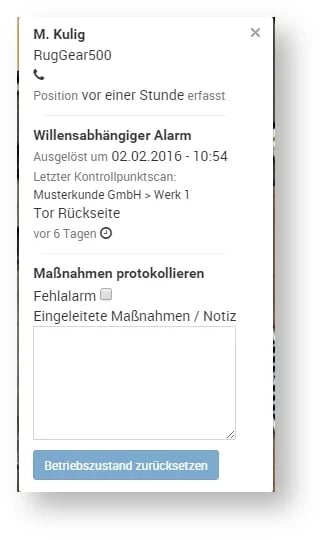
in which please provide the following two details:
| Field | Explanation |
|---|---|
| False alarm yes/no |
Please check this box if the alarm turns out to be a false alarm. This information can be important for later optimizations in the workflow. |
| Initiated measures/note |
What measures were taken? Was the rescue service notified and when was this done? Was another person informed? In retrospect, this information can also be very helpful. |
- After entering this information, click on Reset operating state.
-
COREDINATE then removes the alarm message from the Received alarms area and outputs the following message.
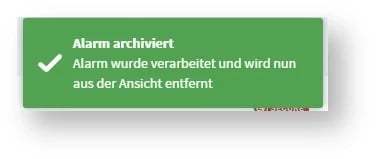
Even if the alarm has then disappeared from the receiving center, it can be found at any time in the main menu of the portal under Work results/ Alarms.
What happens on the device on site?No special settings are required on the smartphone of your employee that is to perform workplace security - everything is managed centrally from the portal.
Even if no special settings are required on the mobile device, please observe the usual due diligence, otherwise reliable alerting cannot be guaranteed. These include:
-
Switching on the tones at a sufficient volume so that both the pre-alarm and the locating signal are clearly audible.
-
Ensuring network connection - without connection, no alarm can be transmitted in any system.
-
Sufficient battery charge.
In the following, we have now mapped various situations from which it can be seen which output takes place on the employee's mobile device:
| Situation | Display within the app |
|---|---|
| The user has logged on to a device that has been linked to an alarm profile. COREDINATE immediately checks whether all the requirements for an alarm according to DIN V VDE V 0825-11 (as of December 2007) are met. For this check to take place, the criterion Requires active must be activated in the alarm profile. Alarm receiver must be activated in the alarm profile, otherwise such a check would not make sense anyway. |
|
| If a condition (like here in the example the volume of the tones) is not fulfilled, COREDINATE points it out and asks for correction. |
|
| If an employee is inactive for a longer period of time, i.e. if no work is done with COREDINATE for a period of time that you define in the alarm profile, a pre-alarm is triggered on the device, which the employee can still catch by confirming. | 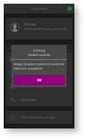
|
| If the user does not react to the pre-alarm either, a so-called time alarm is triggered two minutes later. The employee is also informed about this within the app. A very loud and shrill alarm tone can be heard, which can be very helpful in finding the (possibly) injured person. | 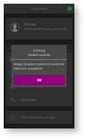
|
| If the employee triggers the alarm manually directly via the alarm button on the device (so-called volitional alarm), this is also communicated within the app. | 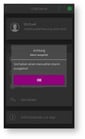
|
For COREDINATE, a triggered alarm is ultimately also a work result, so you can also open all previous alarm triggers in the main menu under Work results and then Alarms. Via this menu item you can then also filter according to certain criteria or even export the results to a CSV file. Here again the few working steps:
-
In the main menu of the portal, click Work results and then Alarms.
-
Filter the data if desired.
/Images/Logos/Cordinate_Logo.svg)