You can enable 2-factor authentication for using COREDINATE's portal to make access more secure. How this works, we explain here in this article.
Please log in to the portal with your username and password. Any user with portal access can set up 2FA. Click on your name in the purple bar on the top right and then on the Profile button.
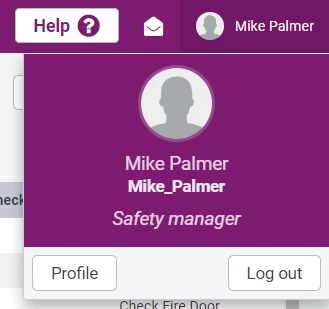
Now click the Two Factor Disabled button to the right of the information about your profile

You will see the following popup
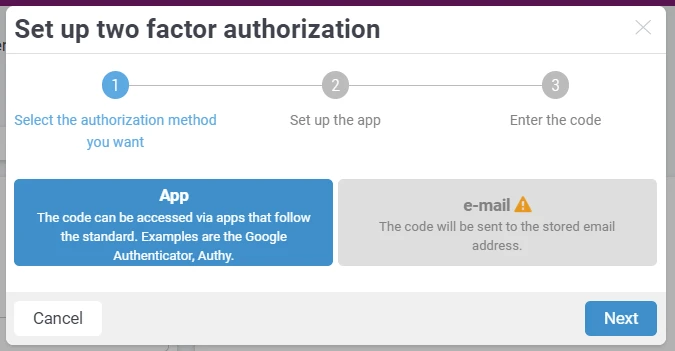
where you can choose whether you want to activate the two-factor authentication with an app or via e-mail. Both is not possible. Here we take the Google Authenticator app, which is available for free in the Google Playstore. If you use an app, you will be shown a QR code that you need to photograph with the app:
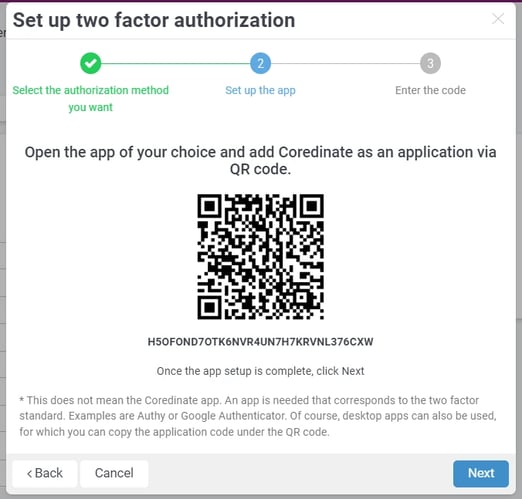
After activation, you still need to enter a 6-digit code for the final successful activation.
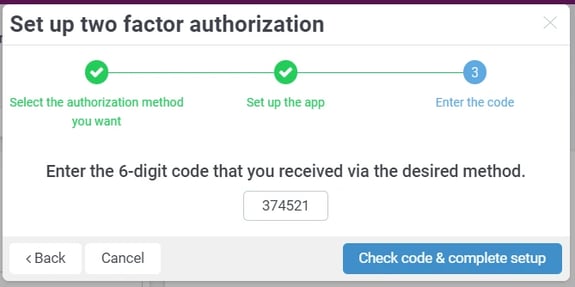
Now please click Check Code & Complete Setup to finish the activation. You will receive the code either through your chosen app (we recommend Google Authenticator) or via email. After successful activation you will see the activation in your profile.
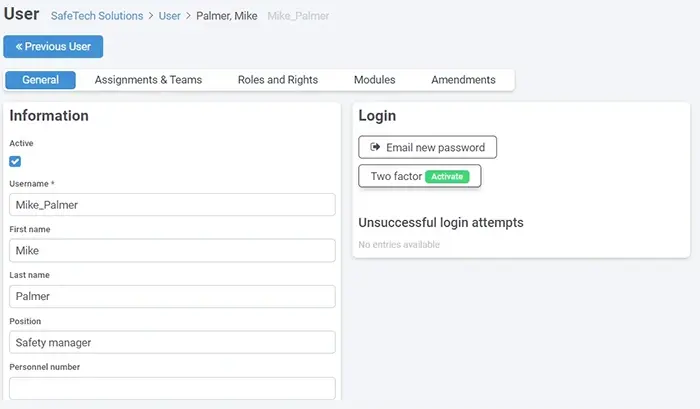
In future, you will always have to enter this security code in the portal in addition to your user name and password, which is generated either by an app or by e-mail.
The 6-digit code is regenerated every time you log in, so you can't do anything with old codes. Moreover, these codes are bound to the generated application ID (this is e.g. the key under the QR code on the picture above)!
Furthermore, it is not possible to take the app from the colleague to log in to the portal - he has a different ID and the code would not work, because ID and code do not match.
There are also apps for the PC that you can use to complete the authentication. In this case, please copy the code below the QR code and then paste it into your desktop app to complete the activation.
If you are using an Authentificator app (e.g. Google Authentificator) and your mobile device is lost or defective, you will no longer be able to log in to the portal! A reset of the 2FA is only possible by us after successful legitimation!
If you connect to the portal via VPN, the generation of the QR code may take some time!
/Images/Logos/Cordinate_Logo.svg)