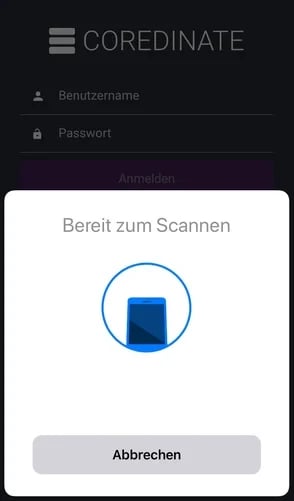With the checkpoint scan, employees can document their presence at a specific location or object.
Checkpoint scan
The scan of a checkpoint is a basic function of COREDINATE. When used in guard duty, the security guard uses it to document his presence; in the maintenance area, it documents the presence at the maintenance object.
There are three types of checkpoints:
-
The regular NFC Classic and NFC OnMetal checkpoints
-
The beacons (Bluetooth control points) and
-
The GPS checkpoints (geofences)
Basically, the checkpoints behave the same - only the distances to the checkpoint differ from each other. In the following, we give guideline values, which, however, can be strongly influenced by the local conditions and also by the mobile devices used:
-
NFC up to approx. 1 cm
-
Beacons up to approx. 75 m
-
GPS control points depend on a line of sight to the satellite and do not allow smaller radii than 20 m. In addition, GPS control points can only be acquired in circuits.
How does a checkpoint scan work?
Scanning a checkpoint is always possible with COREDINATE as soon as you are logged in to the app and the NFC function of your mobile device is active.
COREDINATE uses the NFC interface of your smartphone or tablet to scan a checkpoint.
NFC stands for Near Field Communication, i.e. inductive communication over a short distance.
The device, usually a smartphone, is held up to the checkpoint and the identifier of the checkpoint is transmitted to the COREDINATE portal via the app.
The checkpoints themselves only store a serial number and a tag-iD, and no sensitive data, such as guarding or maintenance details, or even customer data.

![]()
How close the device must be held to the control point before the scan is successful depends on the performance of the NFC antenna in the device. On average, the scan takes place at a distance of 1 to 2 cm from the checkpoint. The NFC antenna itself is usually located on the back of the mobile device near or in the battery, so you should point the back of the smartphone or tablet at the checkpoint to scan.
Since each manufacturer places the antenna in a different location, it may be necessary to search a bit with the device until the scan is successful - the next scan will be all the faster.
For physical reasons, control points cannot function properly if they have been placed on solid metal. Therefore, if possible, use plastic or wood as a base for the checkpoint or use our OnMetalTags, which can also be applied to solid metal (available here in the store).
To use beacons, you must enable Bluetooth on your mobile device.
Then set the distance to the device after teach-in. When the employee enters the radio range of the beacon, the beacon is automatically detected, even if the employee does not have the cell phone in hand and is not in a tour. This is very practical, for example, to be able to map a so-called InHouse navigation in large buildings.
For GPS checkpoints, they need location services enabled on the mobile device.
Then, if possible, the device should be worn in such a way that it can receive the GPS satellite signals. A radius smaller than 20 meters is not adjustable and not practical. If, for example, your employee drives his precinct service by car, the values should be higher, because the device also needs a few seconds for the GPS acquisition and its processing in the app. Again, the employee does not need to hold the device directly in hand for GPS checkpoints to be captured.
– However, he must be actively in a tour!
Sequence of the checkpoint scan
As already described above, the scan of a control point proceeds in a few simple steps:
-
Log in to the app – if not already done
-
Hold mobile device (smartphone or tablet) just in front of the checkpoint
For iPhone (iPhone 7 and later), you must first swipe the screen from right to left for the following screen to appear:
Now you can scan the checkpoint. You have to do this with the iPhone before each scan!
If the scan was successful, a beep is heard and a short vibration is felt when the sound is turned on. In addition, a note is displayed at the bottom of the app with the message Checkpoint xyz was scanned successfully. So you know immediately if the scan was successful and what the just scanned checkpoint is called. Once the scan is done, COREDINATE transfers the data to the portal where it becomes visible.
What happens when reception is poor?
If reception on the mobile device is impaired or if there is no data connection at all, COREDINATE temporarily stores the scans made and transmits them to the portal as soon as sufficient reception is available again. You can recognize this by the cloud symbol in the upper right corner of the app. Of course, the times transferred to the portal are those at which the scan actually took place and not the time of post-delivery.
Please note that you must have an active internet connection on your mobile device to log in to the app and access the section. After that, you can work normally offline. When the app requires an internet connection, you can read here.
If you have a property where you do not have a data connection with your smartphone, you can use the offline function of COREDINATE to log in and at least scan checkpoints to document your presence.
How this works, you can read here.
/Images/Logos/Cordinate_Logo.svg)