You can edit multiple users at once (roles, assignments, active / not active, etc.) without having to open each user separately for this purpose.
How you can do that, we explain here in this article. We assume that you have already created several users and have the required rights (administrator, administrator or special individual rights).
Please click on Administration on the left side of the main menu and below it on Users.

Now you have a list of users you created in the light area on the right.

On the left, in front of each user, you now have a small box. Select here by setting the check mark which users you want to change.

Once you check a box, a blue line will appear right above the list, showing you on the left side how many of how many users are selected, an action button and more selection filters. If you click the Action button now, a menu will open where you can perform various actions.

You can immediately see if the action was successful by the changed colored fields at the selected users and at the bottom right of the screen at the display:

Deactivated users:
Please note that currently deactivated users are hidden by default!
To show disabled users, please check the box to the right of the Show disabled users search box.


Here is a brief explanation of the actions:
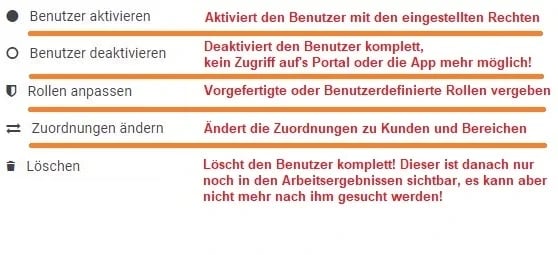
If you want to know what rights or assignments the users have, just click once on the corresponding field (e.g. Rights) in the user's row and you will immediately see an info box telling you what rights the user has. Just have a look at the short animation at the end of this article.
If you want to delete a user, you will be prompted to do so.

Below you can see a small animation that will give you an example of how you can use these actions:
You can only perform one action at a time, see also the animation above.
Whatever action you perform here:
It is always applied to all marked users!
/Images/Logos/Cordinate_Logo.svg)