Checkpoints are used to prove to your employees that they performed a check at a specific time and place.
To do this, after you have created customers and then the areas, you need to teach control points for an area. How to create a customer and areas, you will learn hier.
Teach control points
To be able to teach in a checkpoint at all, you must have the right of administration at the app. How you get this right, you can hier under the item Rights.
Under the aspect that you have administrative rights for the app, please log in to the app with username and password or with your already learned access medium.
-
On the start page you will find the item Administration, which you should tap.
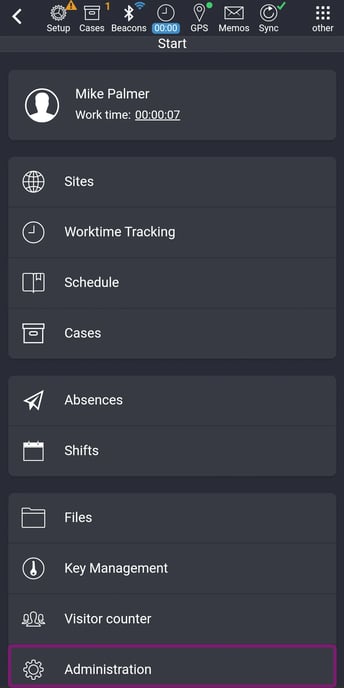
-
Now please tap on Register checkpoint.
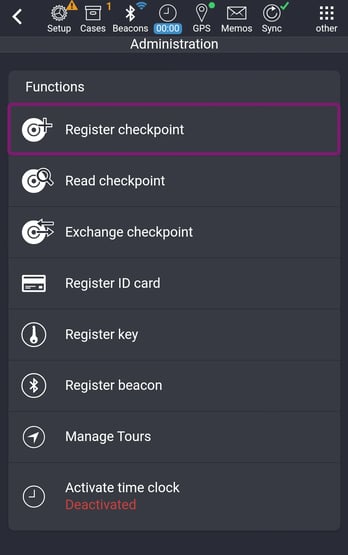
-
Now you are in the selection menu where you select the area to which the control points should be assigned. (This is only an example image. Your view will show your areas / customers, of course).
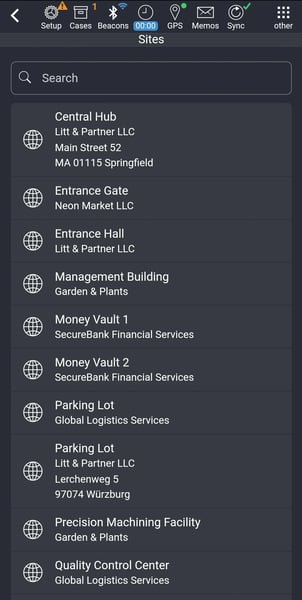
-
Now please tap on the desired area to which the control points should be assigned, then you will see the following screen.
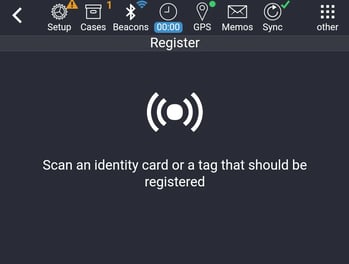
For iPhone (iPhone 7 and later), you must first swipe the screen from right to left for the following screen to appear:
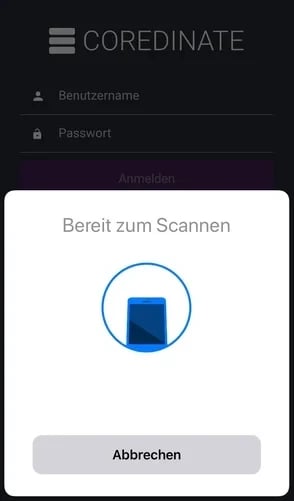
Now you can scan the checkpoint. You have to do this with the iPhone before each scan!
-
Now please hold the desired control point at the back of your terminal device
(on the battery cover, usually around the center, on more modern devices or iPhones it can also be on the side of the front camera).
For more detailed information on how to read NFC in your device, please refer to your user manual.
When the checkpoint is successfully detected, you will feel an acknowledgement vibration from the device and you will see the following screen, where please enter information about the checkpoint. You must assign a name for the control point (recognizable by the yellow border at name), you can enter a description if needed, but it is not mandatory.
Possible names could be, for example, Main Entrance, Gate, Secretariat or similarly descriptive. You can also just type in numbers or abbreviations and edit that later on a computer, tablet or similar. However, a change would then have to be made in two places if necessary. You can save this, however, if you type in a suitable designation right here.
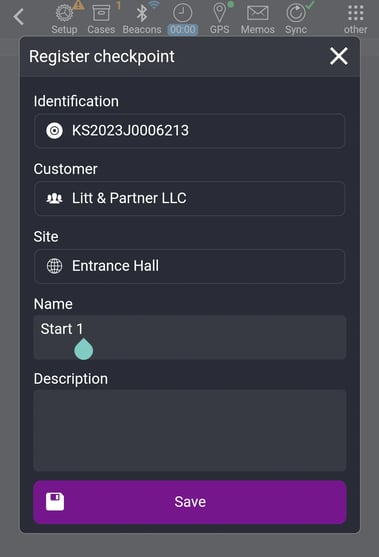
When you have made your desired entries, please tap Save. Now you can seamlessly teach in the next control point or, when you are done teaching in the control points, go back (e.g. to Administration –> Teach in access medium, see figure point 3.).
Teach in access medium
If you want to make it a little more convenient for your employees to log in to the app, you can give them access media to log in to the app and then teach them.
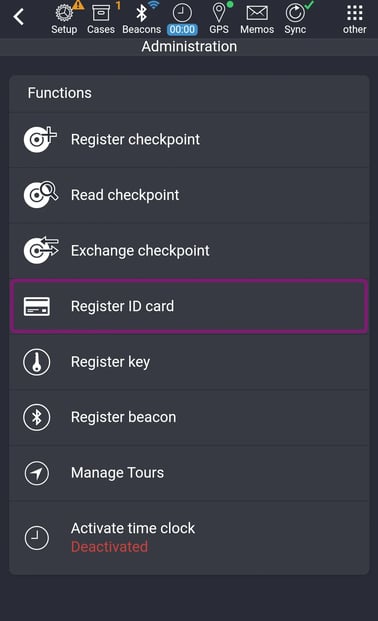
Now please tap on Register ID card. On the following display you will now see all employees who have not yet been assigned an access medium.
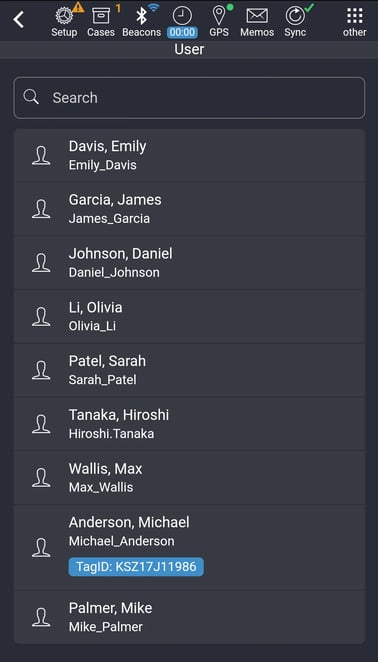
Please tap on the employee to whom you would like to assign the access medium. The following screen opens.
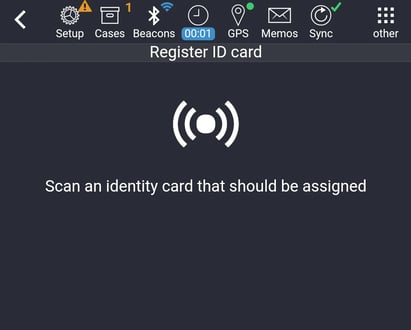
Here, too, you must first swipe the screen from right to left on the iPhone so that you can read the access medium!
Now please hold your access medium at the back of your device, as you did with the checkpoints before. If the access medium is successfully recognized, an acknowledgement tone sounds and the employee's name is moved to Already registered. Once you have made all the desired assignments, you can leave the administrative area again and work with the app as normal or simply exit the app.
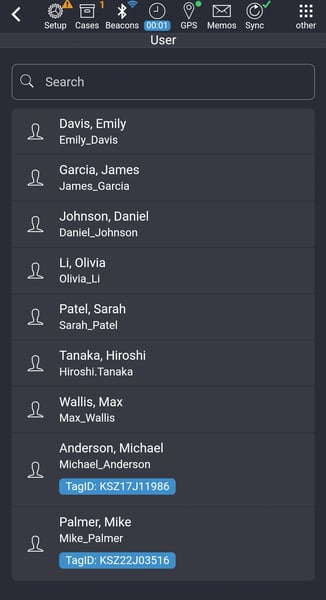
/Images/Logos/Cordinate_Logo.svg)