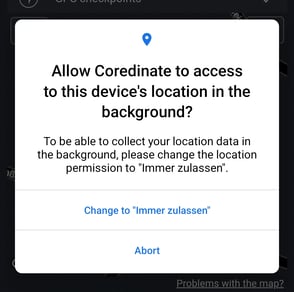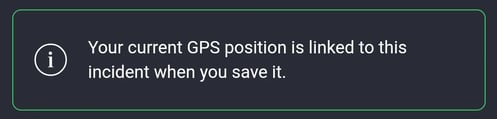You can have position data sent to the portal if incidents are recorded.
How this works is explained in this article.
To be able to change or view these settings, the respective employee must have the GPS right set to Manage. If only the See right is set, the employee only sees Radar.
You assign the rights in the main menu under Administration – Users, where you select the respective user by clicking on the name and then click on Roles and Rights. The following view is now displayed: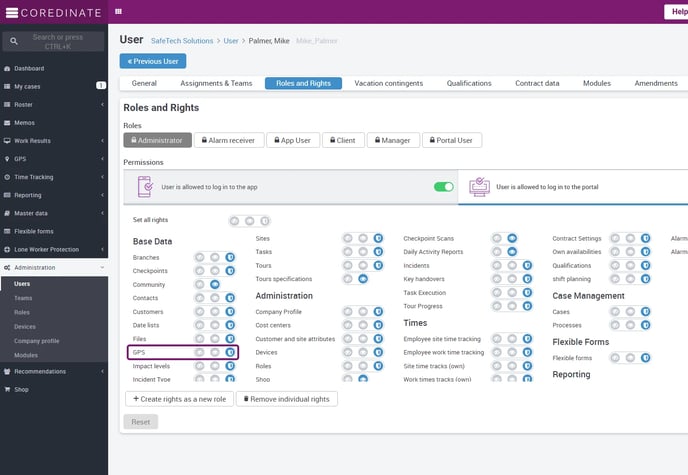
After setting the rights, click on Save and the user can now view or change the GPS settings in the portal (e.g. object manager)
If you use the pre-defined roles, the administrator can only see the radar (live tracking, if the devices are set for it) and the administrator can also see and edit the "settings". Independent of this, the rights can also be set individually.
If you record an incident in the app and the GPS data is requested from the portal, the app will display a notice that the location access has not yet been granted the right to transmit this data.
Please tap on Give right to be able to transmit the position data during event recording:
Allow access, if nessesary. If the employee does not give the right, GPS data cannot be recorded and therefore cannot be transmitted! After a tip on Give right you will now see the following dialogue, which you should follow.
Touch Open Settings, and enable location services.
The location is saved ONLY when the event is captured – there is no live tracking beyond this (unless you have enabled tracking in the device management).
If you select an event type in the app, the following note is also displayed:
If you now click on GPS in the main menu on the left, you will see Radar and below
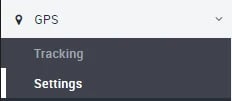
Settings, which you should click on. The settings window appears on the right side:
Now please select at which customer or area the coordinates of the event should be saved.
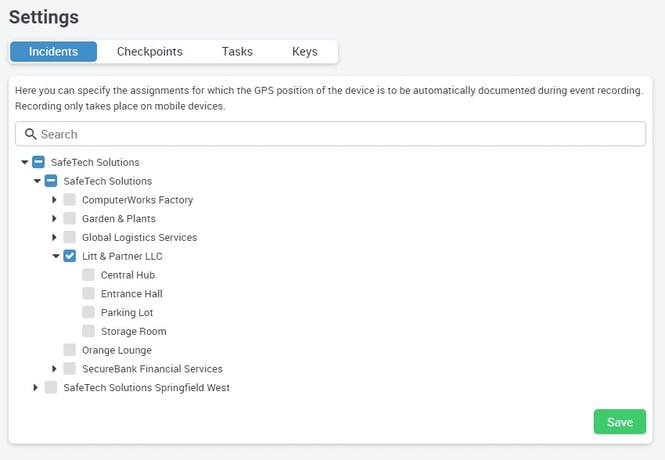
You can also select several customers or areas.
If you check the box at the top, GPS coordinates will be recorded for all your customers and all areas as soon as an event is created.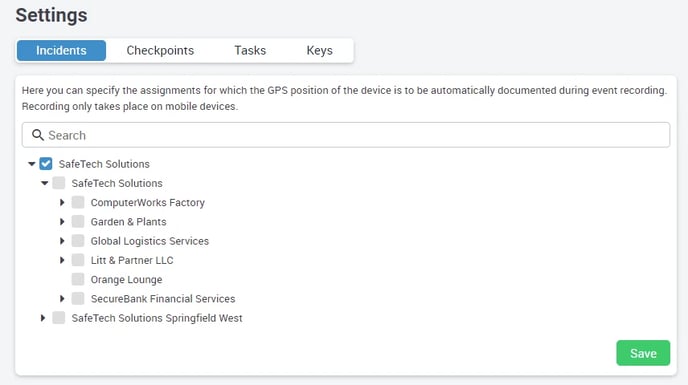
If you have made your selection, click on Save.
You will also see a confirmation from the machine in the lower right corner that the saving was successful:
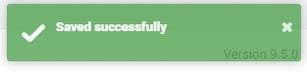
Now the GPS coordinates of the selected customers or areas are sent to the portal when events are recorded.
Click on Work Results in the main menu on the left and then on Incidents.
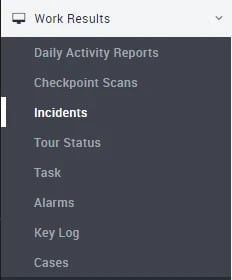
Here you will see the entries on the right:
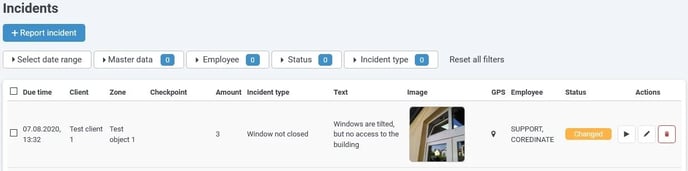
Here you click on the small GPS symbol in the entries under GPS and the position recorded during the event is displayed.
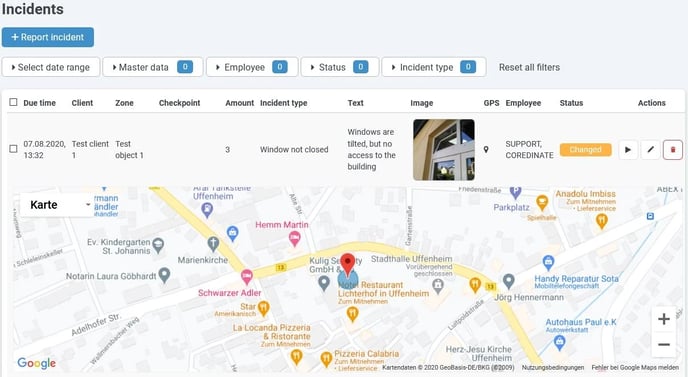
Please note:
The mobile device searches for a GPS signal for a maximum of 10 seconds.
Mobile phone data and WLan are also taken into account.
If no signal is found during this time, no GPS coordinates are sent to the portal!
However, the event is still recorded. If the mobile device has no reception at this point, the event is resynchronized.
Note:
Even if you have allowed the browser on your computer to use your location:
If you enter an event in the portal, no GPS data is generated there!
/Images/Logos/Cordinate_Logo.svg)