The messaging function in the app allows you to read, confirm and comment on messages from your company or property and open attachments.
If you have the required rights for the message function, you will also see them on your mobile device. We explain the functions for this in this article.
Zunächst benötigen Sie die entsprechenden Rechte für die Mitteilungen, welche Ihnen Ihr Vorgesetzter oder ein autorisierter Benutzer im Portal einstellen muss. Mehr darüber erfahren Sie an dieser Stelle. Scrollen Sie dazu bitte weiter herunter bis zum Punkt Rechte.
View the inbox messages
If you are logged in to the app and tap on the notifications icon, you will see all notifications that have been published either company-wide or for your property.
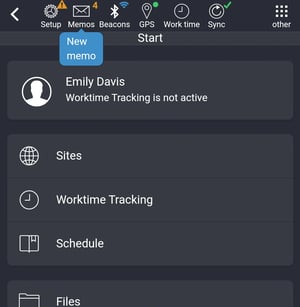
Here you can also see whether your Internet, GPS, NFC and synchronization are working or switched on. If an icon is red, the app may not be working correctly.
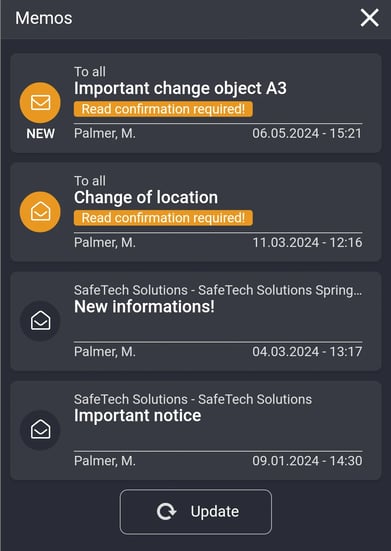
The yellow symbols and the yellow info bar in the messages also show you that you have not yet read them or have not yet submitted the read confirmation(s). Below the messages you will see the page numbers, which you can tap to jump one page forwards or backwards. Now tap on the desired message and it will open.
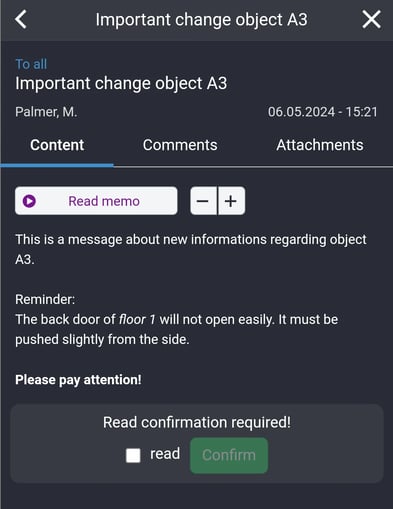
Below the message, you will see whether you need to confirm it. If you need to confirm it, scroll up a little and the following display will appear instead of the yellow bar.
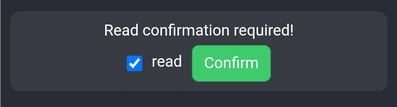
After tapping the green Confirm button, you will see a message that you have ticked the read confirmation box.
![]()
Read aloud function and text enlargement
For employees with poor eyesight, we have built in two useful functions that make the text easier to read or can read the text aloud.
The read aloud function

Tap Read memo aloud and your device will read the text of the message aloud.
You can stop the reading aloud at any time by tapping the red Stop playback button.
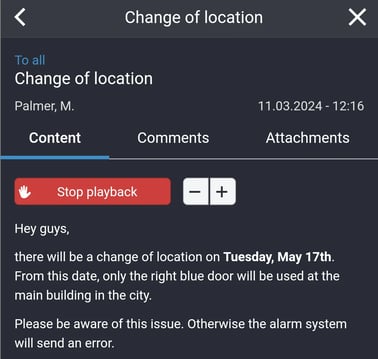
Please do not have the message read out to you if it could be overheard by someone for whom it is not intended. This could have consequences under data protection law!
The text enlargement function
If there is someone nearby for whom the message is not intended or you do not want to disturb anyone by reading it aloud, you can also enlarge the text in the message so that it is easier to read. Tap the small + symbol until the text is the size you can read it best.

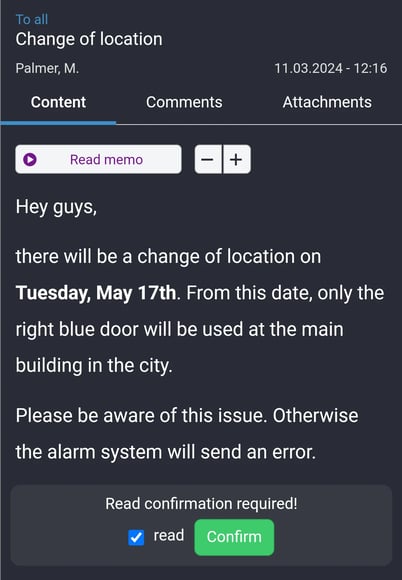
You can make the font smaller again by tapping on the symbol to the left of it.
Read and write comments
To be able to write comments, the author of the message must have allowed the comment function. If comments are allowed, please tap on the word Comments in the center of the message. All comments made will be displayed here. If necessary, tap on Refresh and new comments will be displayed if there are any new ones
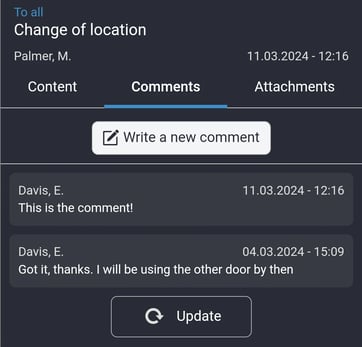
To write a comment, tap on Write a new comment. The keyboard opens and you can enter your text as usual.
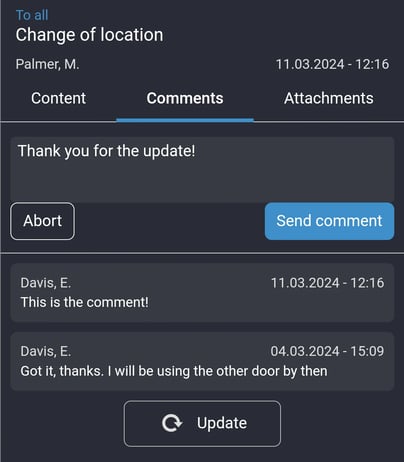
After tapping the Send comment button, you will see your comment directly on your mobile device.
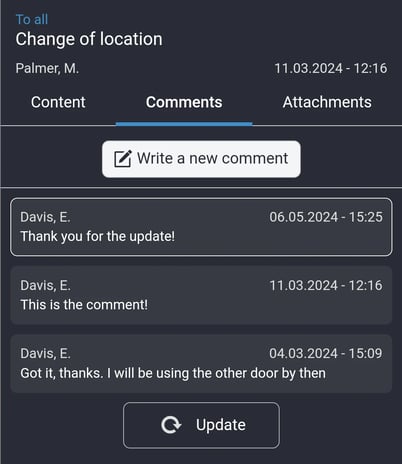
When a new comment is received, you will be notified in the inbox and by a small pop-up. You will also see the COREDINATE symbol in the top left-hand corner of the mobile device's info bar, indicating that new information is available.
Open attachments
If attachments are attached to a message, you can call them up by tapping on Attachments on the right. Stored attachments are displayed here. You can see what type of file it is by looking at the symbol to the left of the file name.
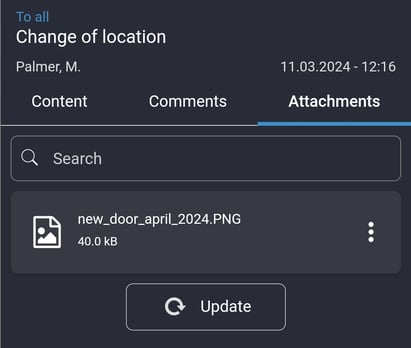
Now you have the choice and can either simply display the file or download it to your mobile device for offline reading. In either case, tap on the small symbol with the 3 dots.
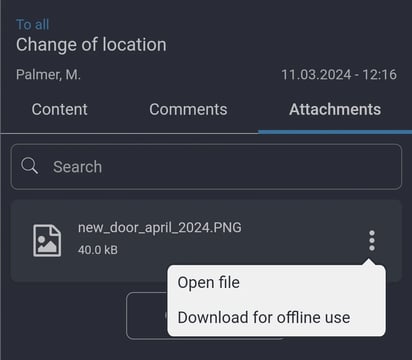
An info bubble appears in which you can select whether you simply want to view the file (Open file) or whether you want to save the file locally on your mobile device (Download for offline use).
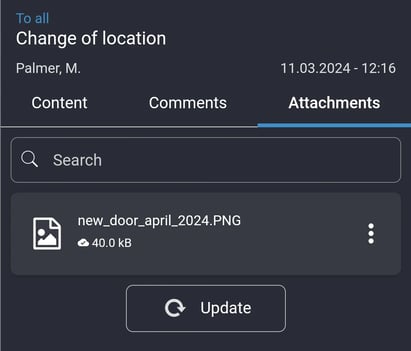
If you have saved a file on your mobile device (indicated by the cloud icon in front of the file size), you can delete this file from your device by tapping the icon with the three dots again and then tapping Remove from device storage.
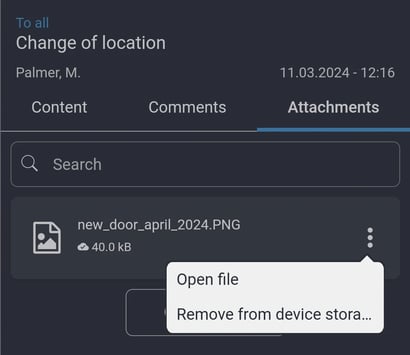
/Images/Logos/Cordinate_Logo.svg)