In diesem Artikel erfahren Sie, wie Sie eine Aufgabe erledigen, die nach einem Kontrollpunktscan in der App angezeigt wird.
Wir gehen davon aus, dass entweder keine Zeitplanung hinterlegt ist oder die Zeitplanung so gesetzt ist, dass der Mitarbeiter die Aufgabe ausführen kann.
Loggen Sie sich in der App mit Ihrem Benutzernamen/Passwort oder mit Ihrer Karte ein.
Hinweis für Verwalter/Administratoren im Portal:
Der Mitarbeiter benötigt ausschließlich das Recht An der App anmelden, um Aufgaben erledigen zu können!
Auch Rundgänge und die Erfassung von Ereignissen sind mit nur diesem Recht möglich.
Zwei Möglichkeiten, eine Aufgabe zu erledigen:
- Sie scannen den Kontrollpunkt mit der Aufgabe direkt nach dem Anmelden in der App. Die Aufgabe wird aktiv – sowohl optisch als auch akustisch – in der App angezeigt, und der Kontrollpunkt wird im System erfasst.
- Sie starten einen Rundgang und scannen im Laufe Ihres Rundgangs diesen Kontrollpunkt mit der Aufgabe. Auch hier wird die Aufgabe aktiv in der App angezeigt.
Im Folgenden zeigen wir einige Bilder, wie sich das in der App verhält, damit Sie sehen, wie eine Aufgabe erledigt werden muss.
Anmeldung und Auswahl des Bereichs:
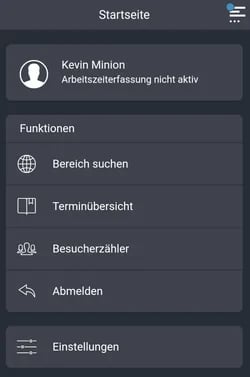
Der Mitarbeiter meldet sich in der App an und befindet sich auf der Startseite. Er tippt auf Bereich suchen und wählt den Bereich aus, in dem er tätig ist.
Alternativ kann der Mitarbeiter auch einen Kontrollpunkt scannen, der dem Bereich zugeordnet ist (z.B. ein Kontrollpunkt zur Zeiterfassung); die App springt automatisch in den passenden Bereich.
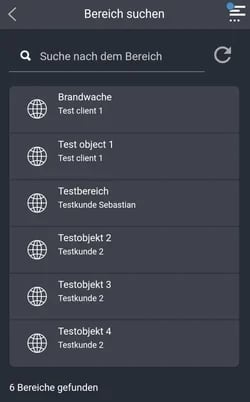
Hat der Mitarbeiter den Bereich ausgewählt, kann er auf Rundgänge anzeigen tippen, um die verfügbaren Rundgänge anzuzeigen.
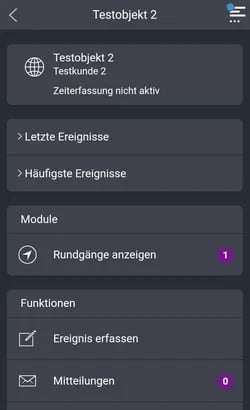
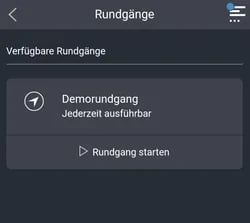
Der Mitarbeiter tippt auf den gewünschten Rundgang (im Beispiel ist nur einer vorhanden) und startet diesen explizit von Hand.
Rundgänge starten nicht automatisch, auch nicht, wenn eine Zeitplanung hinterlegt ist!
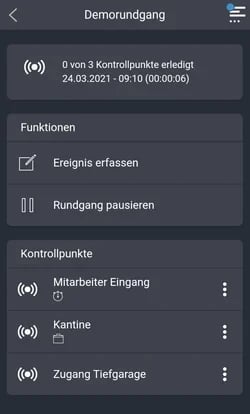
Anhand der Symbole unter den Kontrollpunktnamen sieht der Mitarbeiter, was dort hinterlegt ist (der Aktenkoffer ist das Symbol für Aufgaben).
Er kann auf diesen Kontrollpunkt in der App tippen und sich die Aufgabe anzeigen lassen. Diese kann jedoch nicht ausgeführt oder erledigt werden, solange der Kontrollpunkt nicht gescannt wurde, da die Aufgabe an den Scan des Kontrollpunkts gebunden ist.
Nach dem Scan des Kontrollpunkts wird die Aufgabe angezeigt.
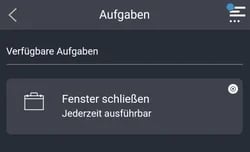
Der Mitarbeiter tippt nun auf den Namen der Aufgabe und erhält die Wahlmöglichkeiten Erledigen oder Nicht Erledigen.
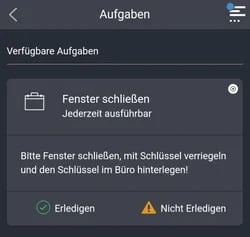
Tippt der Mitarbeiter auf Erledigen, ist keine weitere Handlung nötig, und er kann seinen Rundgang einfach fortsetzen. Tippt der Mitarbeiter auf Nicht Erledigen, muss er begründen, warum die Aufgabe nicht erledigt werden kann.
Es gibt vier Möglichkeiten, warum der Mitarbeiter die Aufgabe nicht erledigen kann.
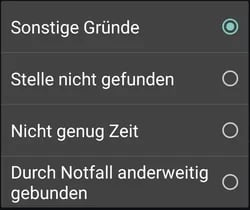
Es ist ratsam, dass Sie eine Dienstanweisung an Ihre Mitarbeiter herausgeben, die besagt, dass immer ein nachvollziehbarer Grund angegeben werden muss, da Sie als Vorgesetzter Ihrem Kunden auch Rechenschaft ablegen müssen, wenn eine Aufgabe nicht erledigt wurde.
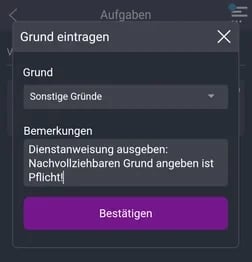
Tippt der Mitarbeiter auf Bestätigen, nachdem er seine Eingaben gemacht hat, kann er seinen Rundgang fortsetzen. Die Aufgabe wird sofort im Portal im Dashboard und unter Arbeitsergebnisse -> Aufgaben als Erledigt oder Nicht erledigt angezeigt.
/Images/Logos/Cordinate_Logo.svg)