Verschiedene Umstände können den Versand eines Berichts auslösen. Aktuell sind eine "zeitgesteuerte" sowie eine "ereignisgesteuerte Auslösung" verfügbar.
 Klicken Sie hier, um die interaktive Demo im Vollbildmodus zu starten.
Klicken Sie hier, um die interaktive Demo im Vollbildmodus zu starten.
Um diese Einstellungen vorzunehmen, müssen Sie die entsprechenden Rechte im Portal besitzen.
Eine zeitgesteuerte Benachrichtigung erfolgt immer zu einer festen Uhrzeit in einem von Ihnen eingestellten Rhythmus. Es werden keine leeren Berichte versandt, wenn keine Ereignisse wie Kontrollpunktscans oder Rundgangerledigungen stattgefunden haben.
Erfolgt die Benachrichtigung ereignisgesteuert, muss vorher das gewählte Ereignis eingetreten sein, sonst wird kein Bericht versandt. Wie Sie eine Benachrichtigungsregel erstellen können, um einen ereignisgesteuerten Bericht zu versenden, erklären wir hier in diesem Artikel.
Einen zeitgesteuerten Bericht anlegen
Klicken Sie bitte im Hauptmenü auf Auswertungen und anschließend auf Berichte.
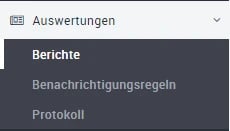
In der Mitte des Bildschirms sehen Sie eventuell bereits angelegte Berichte und rechts oben einen blauen Button + Bericht anlegen, den Sie bitte anklicken.

Geben Sie einen Namen für den Bericht ein und wählen Sie die Grundlage des Berichts im folgenden Fenster aus. Außerdem können Sie auswählen, ob der Bericht in den Formaten CSV oder PDF ausgegeben werden soll.
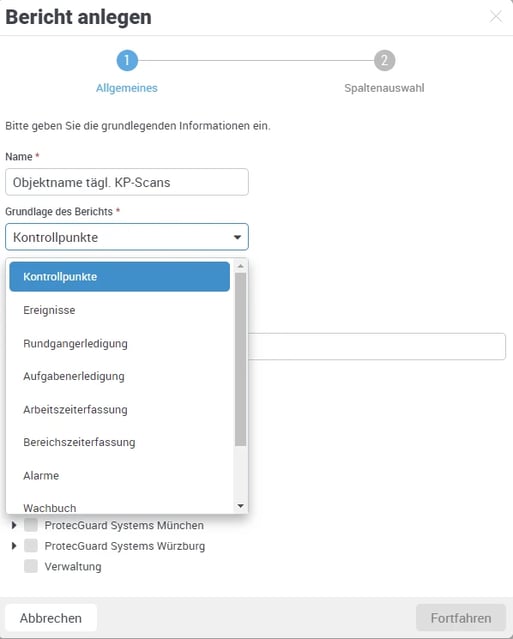
Die Grundlage ist der eigentliche Inhalt des Berichts. Zudem müssen Sie die Zuordnung angeben, in welchem Bereich der Bericht erfasst werden soll.
Wenn Sie die Zuordnung falsch setzen, kann es passieren, dass Ihr Kunde Berichte mit Inhalten von anderen Kunden erhält. Das wäre datenschutzrechtlich problematisch, daher ist es ratsam, die Berichte immer einzeln für einen Bereich eines Kunden anzulegen.
Haben Sie alle Einträge und Zuordnungen gemacht, klicken Sie bitte rechts unten auf Fortfahren, um in die nächste Ansicht zu gelangen, in der Sie zuerst den gewünschten Erfassungszeitraum für den Bericht angeben müssen.
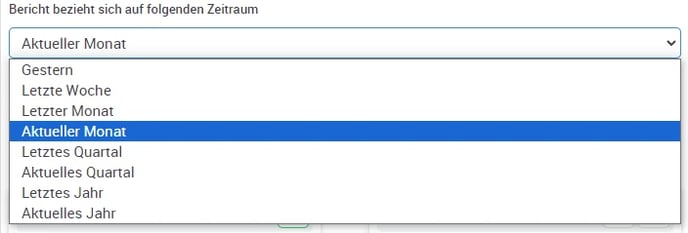
Folgende Auswahlmöglichkeiten stehen zur Wahl:
- Gestern (erfasst den gestrigen Tag von 0:00 Uhr bis 23:59 Uhr)
- Letzte Woche (erfasst den Zeitraum vom letzten Montag, 0:00 Uhr bis letzten Sonntag, 23:59)
- Letzter Monat (erfasst den Zeitraum vom 01. des vergangenen Monats ab 0:00 Uhr bis zum letzten des vergangenen Monats 23:59 Uhr)
- Aktueller Monat (erfasst den Zeitraum vom 01. des aktuellen Monats ab 0:00 Uhr bis zum aktuellen Datum und Uhrzeit der Betrachtung)
- Letztes Quartal (erfasst den Zeitraum vom 01. des vergangenen Quartals ab 0:00 Uhr bis zum letzten Tag des vergangenen Quartals 23:59 Uhr)
- Aktuelles Quartal (erfasst den Zeitraum vom 01. des aktuellen Quartals ab 0:00 Uhr bis zum aktuellen Datum und Uhrzeit der Betrachtung)
- Letztes Jahr (erfasst den Zeitraum vom 01. des vergangenen Jahres ab 0:00 Uhr bis zum letzten des vergangenen Jahres 23:59 Uhr)
- Aktuelles Jahr (erfasst den Zeitraum vom 01. des aktuellen Jahres ab 0:00 Uhr bis zum aktuellen Datum und Uhrzeit der Betrachtung
Wenn Sie einen täglichen Bericht wünschen, ignorieren Sie die obere Zeile bitte und geben Sie in der Zeile darunter 24 für den 24-Stunden-Erfassungszeitraum ein. Der Vorteil ist, dass eine Schicht nach 0:00 Uhr im Bericht nicht auseinandergerissen wird. Es werden die letzten 24 Stunden unabhängig von der Uhrzeit erfasst. Maßgeblich ist hier die Uhrzeit der Versandregel.
Im unteren Teil dieser Ansicht können Sie festlegen, welche Daten im Bericht enthalten sein sollen. Standardmäßig sind alle Datenfelder aktiv.
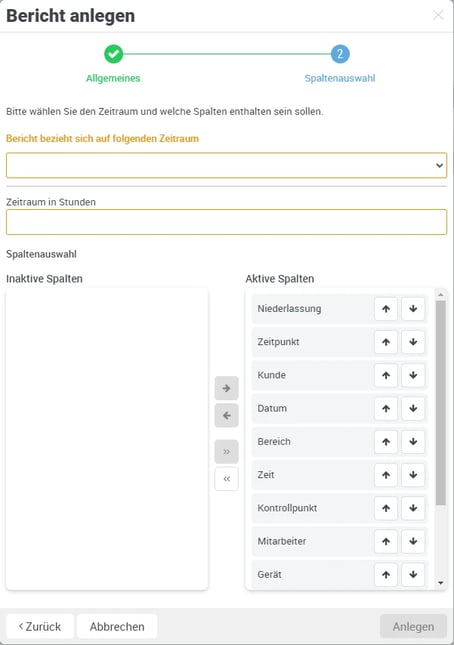
Wenn Sie bestimmte Informationen nicht im Bericht wünschen (z.B. Mitarbeiter), klicken Sie auf das entsprechende Feld, das Sie entfernen möchten, und dann auf den kleinen schwarzen Pfeil, der nach links zeigt. Die Zeile wird dann in die inaktive Spalte verschoben.
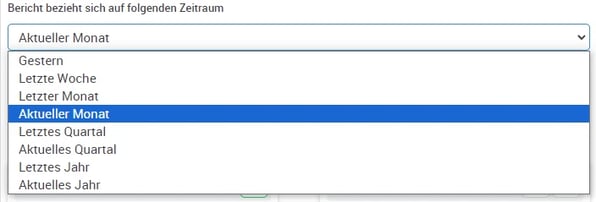
Wollen Sie die inaktiven Spalten wieder im Bericht haben, klicken Sie einfach rechts von der Zeile auf den grünen Pfeil, und die Zeile wird wieder nach rechts verschoben. Mit den kleinen Pfeilsymbolen in der rechten Spalte können Sie die Reihenfolge bestimmen, in der die Datenfelder im Bericht angeordnet sein sollen.
Hier eine kurze zusammengefasste Animation:
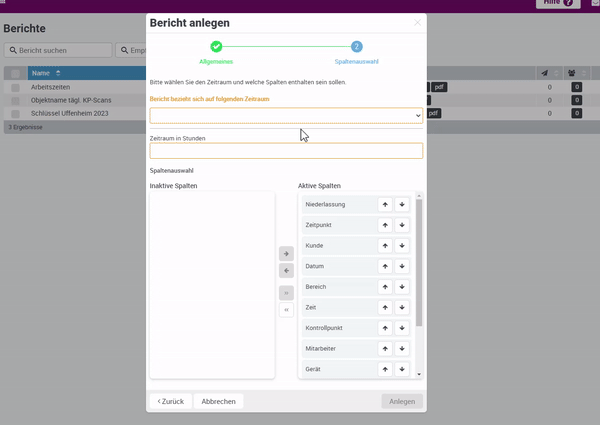
Nach einem Klick auf Anlegen erhalten Sie die Übersicht für diesen Bericht angezeigt.
Allgemeines
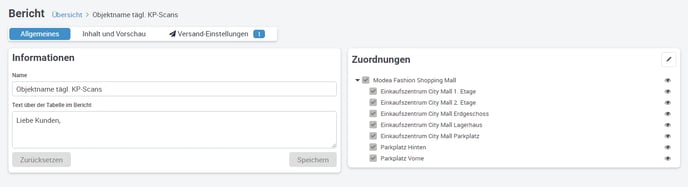
Allgemeines
An dieser Stelle könnten Sie bei Bedarf den Namen des Berichts und die Zuordnungen ändern und auch eine Tabellenüberschrift für den Bericht eingeben.
Inhalt des Berichts
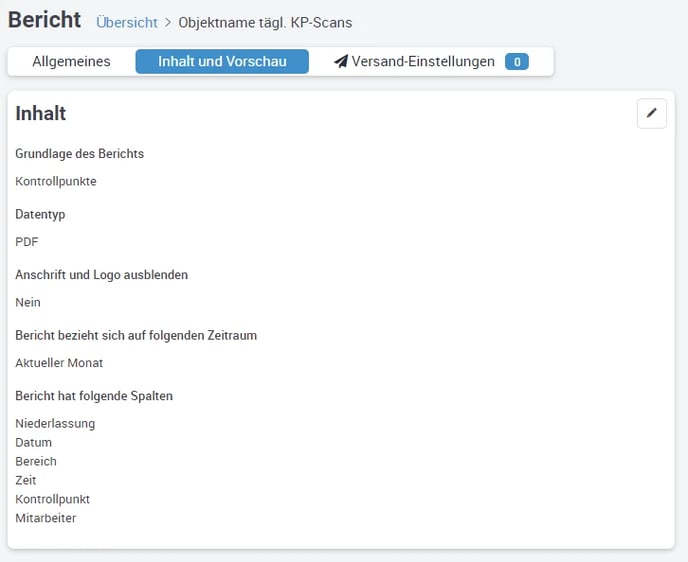
Hier können Sie mit dem Stift-Icon oben rechts grundlegende Daten an diesem Bericht ändern, wie z.B. die Grundlage des Berichts, den Datentyp, Zeitraum sowie die aktiven Spalten.
Die Berichtvorschau
Bitte klicken Sie auf Inhalt und Vorschau und dann auf Vorschau generieren um den letzten Bericht von dem von Ihnen eingegebenen Zeitraum angezeigt zu bekommen. Wenn noch keine Daten erfasst wurden, bekommen Sie ein Meldung, dass der Bericht leer ist.
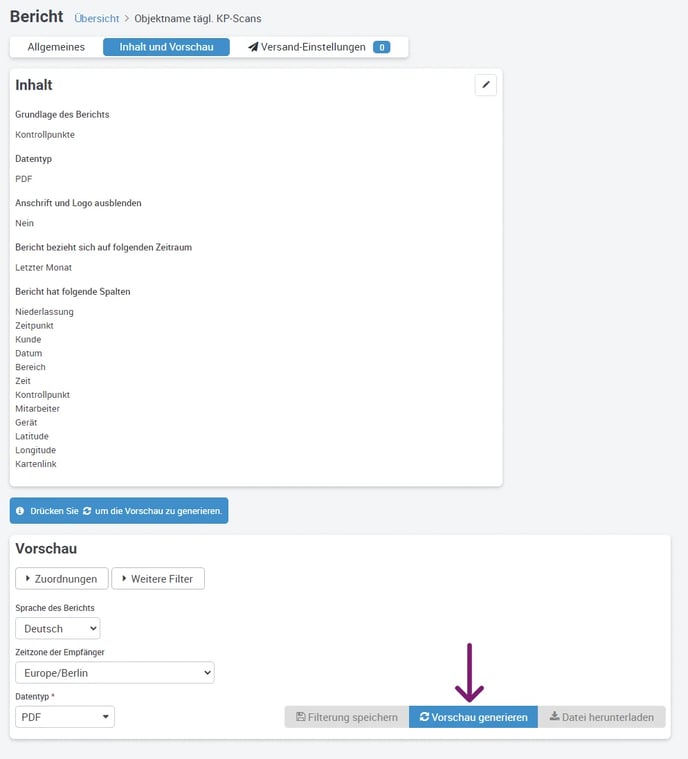
An dieser Stelle können Sie den Bericht noch einmal spezieller filtern. Wählen Sie im Dropdown-Menü bei den Filtern einfach die gewünschte Filterung aus, die im Bericht erfasst werden soll. Sie können auch nach Zuordnungen filtern, wenn das erforderlich ist.
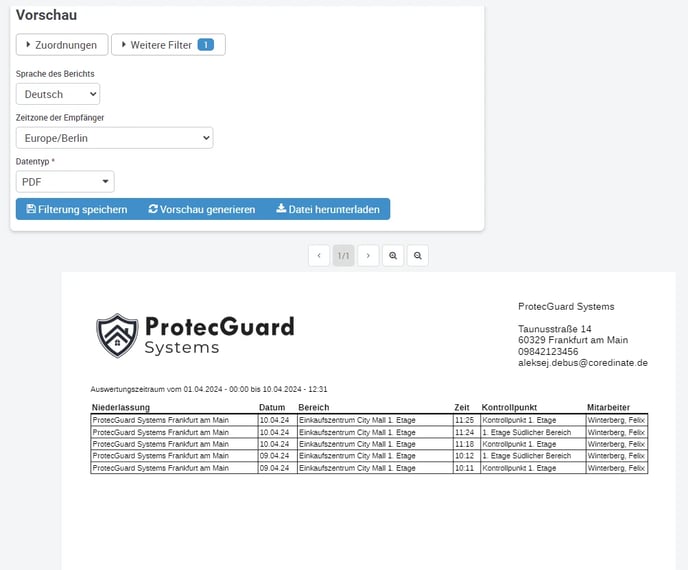
Wenn Sie die Filter nicht nutzen (es steht jeweils eine Null hinter den Filtern), werden immer alle Daten abhängig von den zuvor gewählten Spalten dieses Kunden bzw. Bereichs erfasst.
Wenn Sie Filter setzen, aktualisiert sich die Seite automatisch und Sie erhalten eine Vorschau angezeigt, sofern bereits Daten erfasst wurden. Hier können Sie den Bericht auch als PDF-Datei herunterladen und den Bericht manuell versenden oder archivieren.
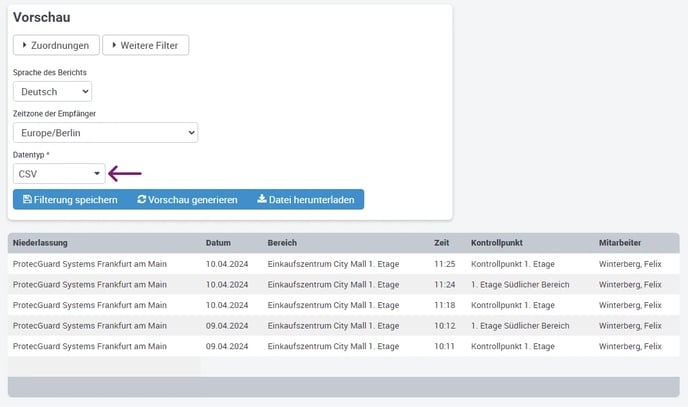
Versandeinstellungen für den automatischen Versand der Berichte
Klicken Sie auf den Reiter Versand-Einstellungen und danach auf + Versandregel hinzufügen, um den automatischen Berichtversand einzurichten.
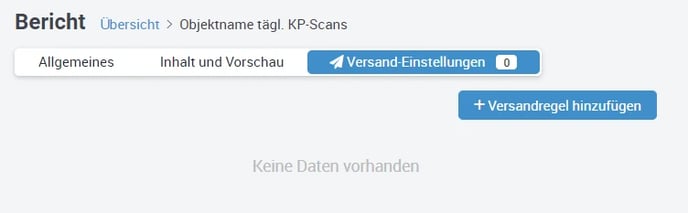
Klicken Sie auf Rhythmus konfigurieren, um Ihre Terminierung vorzunehmen.
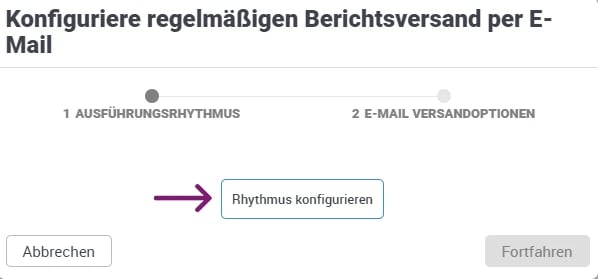
Standardmäßig ist immer Täglich voreingestellt, da dies die am häufigsten verwendete Einstellung ist. Die einzelnen Felder enthalten Erklärungen, welche Zeiteinstellungen Sie wann verwenden können. Für weitere Informationen zur Terminierung bzw. zur Zeit Planung klicken Sie bitte hier.
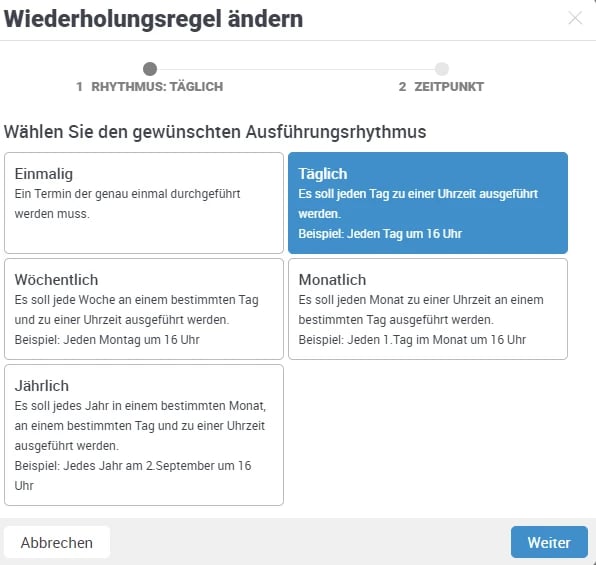
In unserem Beispiel verwenden wir die tägliche Versendung des Berichts. Klicken Sie auf das Feld rechts unten, in dem Weiter steht, und es erscheint das Fenster, in dem Sie die Wiederholungsregel einstellen können.
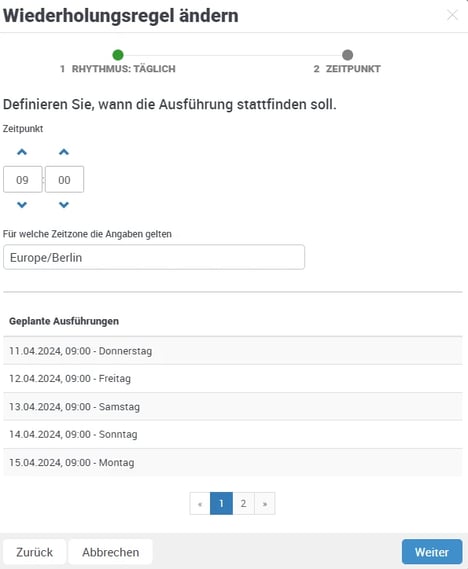
Wenn Sie die Pfeilsymbole über und unter der Uhrzeit anklicken, können Sie diese nach Ihren Wünschen anpassen.
Bequemer geht das, wenn Sie mit einem Doppelklick in die Zeit klicken (dann wird diese farbig hinterlegt) und diese dann über die Tastatur direkt eintippen. Haben Sie Ihre Zeit eingestellt, klicken Sie rechts unten auf Fortfahren.
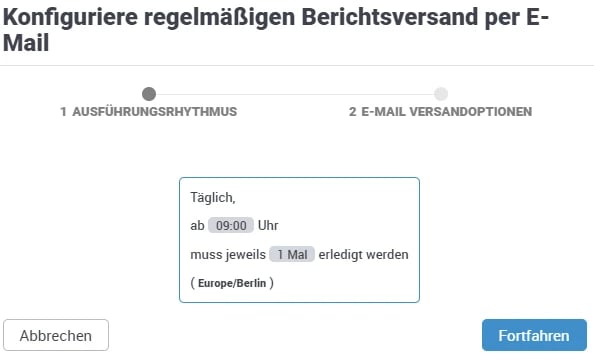
Jetzt sehen Sie, wann der Bericht versendet wird. Zu guter Letzt müssen Sie nur noch die Absender- und Empfänger-E-Mail-Adressen eingeben. Bei Bedarf fügen Sie weitere E-Mail-Empfänger hinzu.
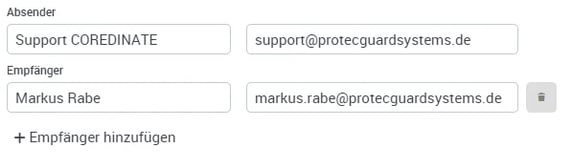
Bekommen Sie unter der Absender-E-Mail-Adresse einen Hinweis zum SPF Record, können Sie diesen in der Regel ignorieren.
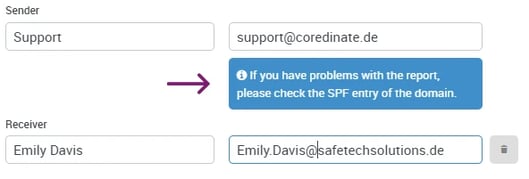
Haben Sie alle notwendigen Eingaben getätigt, klicken Sie auf Speichern. Die Einstellungen sind beendet, und Sie erhalten Ihre E-Mails automatisch, sobald Daten erfasst wurden.
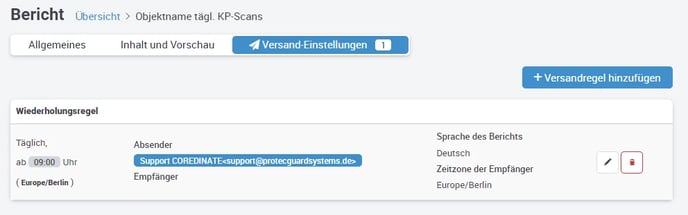
/Images/Logos/Cordinate_Logo.svg)