In diesem Artikel erklären wir, wie man Benutzer anlegt, die später COREDINATE bedienen und/oder einrichten können.
 Klicken Sie hier, um die interaktive Demo im Vollbildmodus zu starten.
Klicken Sie hier, um die interaktive Demo im Vollbildmodus zu starten.
Anlegen neuer Benutzer
Wenn Sie über die entsprechenden Rechte im Portal verfügen, können Sie jederzeit und unbegrenzt neue Benutzer für die Anwendung von COREDINATE-OWKS® anlegen.
Wie das geht, zeigen die folgenden Schritte:
1. Melden Sie sich im Portal an.
2. Klicken Sie links im Hauptmenü auf Administration und dann auf Benutzer.
3. Es öffnet sich eine Auflistung aller bisher angelegten Benutzer.
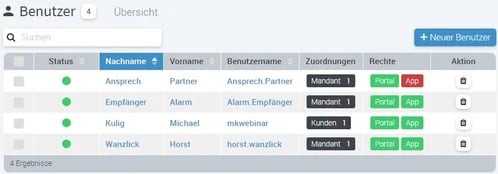
4. Klicken Sie auf + Benutzer anlegen rechts oberhalb dieser Liste.
5. Es öffnet sich ein Fenster, in dem Sie zuerst die Zuordnung setzen müssen:
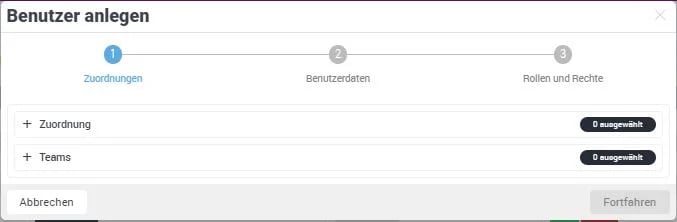
Sie können einen Benutzer Ihrem Unternehmen, einem Kunden und/oder einem Bereich zuordnen. Zudem können Sie diesen Benutzer einem oder mehreren Teams zuordnen, sofern Sie Teams angelegt haben. (Wie man ein Team anlegt und wozu das gut ist, können Sie hier nachlesen)
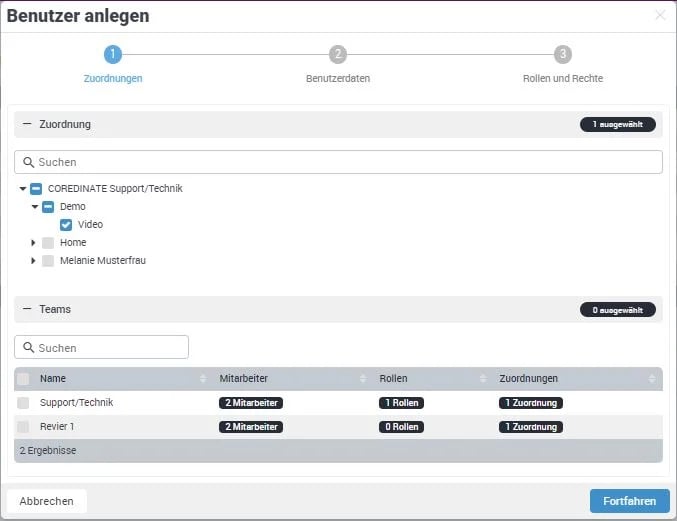
Je nachdem, ob es sich z.B. um einen Kunden handelt, der Zugriff auf das Portal bekommen soll, müssen die richtigen Zuordnungen gesetzt werden, damit Ihr Kunde nur das sieht, was ihn betrifft.
Ein Mitarbeiter, der an wechselnden Objekten tätig ist, sollte direkt Ihrem Unternehmen oder den jeweiligen Bereichen zugeordnet sein, damit er dort seinen Dienst verrichten kann.
Einen Kunden müssen Sie zwingend dem Objekt des Kunden zuweisen, der Zugriff auf das Portal haben soll!
Setzen Sie die Zuordnung falsch, kann es passieren, dass Ihr Kunde alles unternehmensweit sieht, also von allen Ihren Kunden und Objekten.
Nach einem Klick auf Fortfahren bekommen Sie das Fenster für die Benutzerdaten angezeigt, wo Sie nun bitte die Daten des Benutzers eingeben:
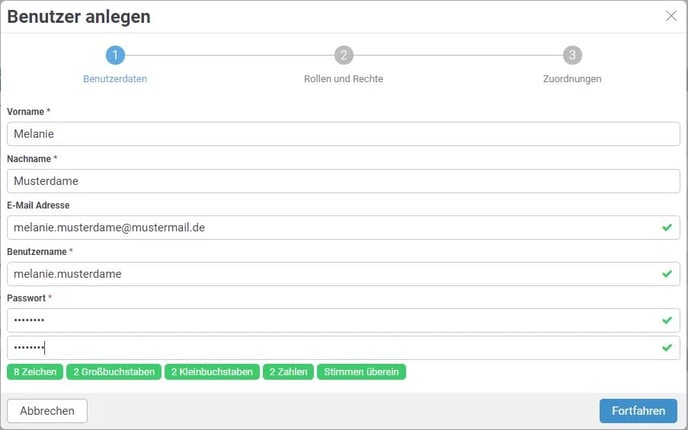
Die Vergabe der E-Mail-Adresse ist nicht zwingend notwendig, da Sie ein Passwort vergeben, das im Falle eines Falles bei Ihnen erfragt oder von Ihnen überschrieben werden kann.
Es macht jedoch Sinn, eine E-Mail-Adresse anzugeben, da der Benutzer sich bei Verlust seines Passwortes ein neues Passwort via E-Mail zuschicken lassen kann.
Bitte beachten Sie, dass wir aus Sicherheitsgründen bei der Vergabe acht Zeichen, zwei Kleinbuchstaben, zwei Großbuchstaben sowie zwei Zahlen zwingend vorschreiben (die Reihenfolge dieser Kombination ist egal).
COREDINATE prüft schon während der Eingabe, ob diese Bedingungen vorliegen und zeigt erfüllte Bedingungen grün an, nicht erfüllte in orangener Farbe. Erst wenn alle Bedingungen grün angezeigt werden, ist ein ausreichend sicheres Passwort vergeben (das Sie noch einmal bestätigen müssen) und der Benutzer kann angelegt werden.Bitte wählen Sie in Ihrem eigenen Interesse zudem ein Passwort, das nicht allzu leicht abgeleitet oder erraten werden kann!
Wählen Sie nun im folgenden Popup die Rechte aus, die der Benutzer erhalten soll. Dazu klicken Sie auf die Symbole für das Portal und/oder die App und wählen die benötigten Rechte einfach durch vordefinierte Rollen oder einzeln aus.
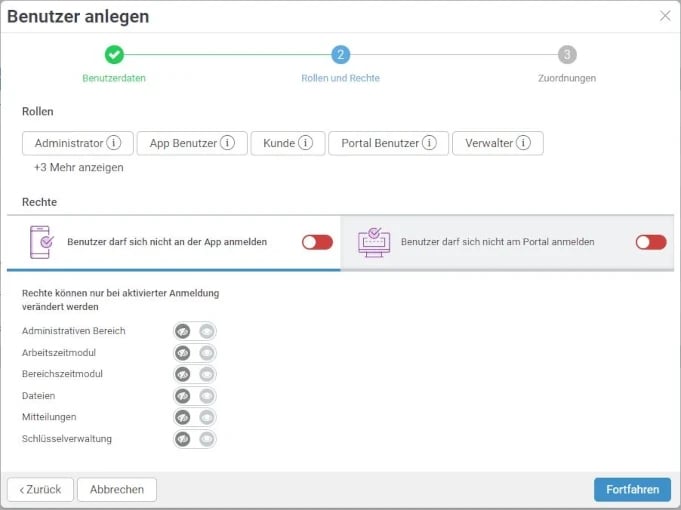
Hier kann sich der Benutzer noch nirgends anmelden. Erst wenn Rechte ausgewählt werden – dies kann durch die vordefinierten Rollen, aber auch durch Einzelrechte eingestellt werden – kann der Benutzer gemäß den vergebenen Rechten Dinge im Portal sehen oder ändern (z.B. verwalten) oder, wie in unserem Beispiel, sich an der App anmelden, nur Nachrichten und Dateien empfangen.
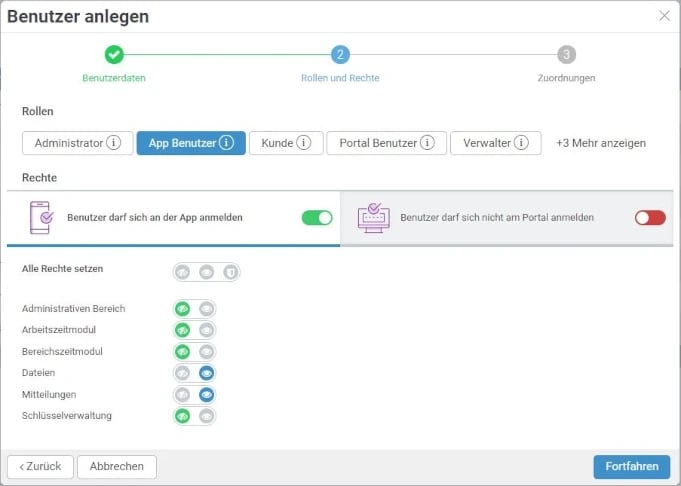
Einzelrechte können Sie vergeben, wenn Sie nicht auf eine vordefinierte Rolle klicken, sondern einfach in der Mitte des Fensters den jeweiligen roten Button anklicken, der dann direkt darunter alle Rechte auf nicht sehen gesetzt hat.
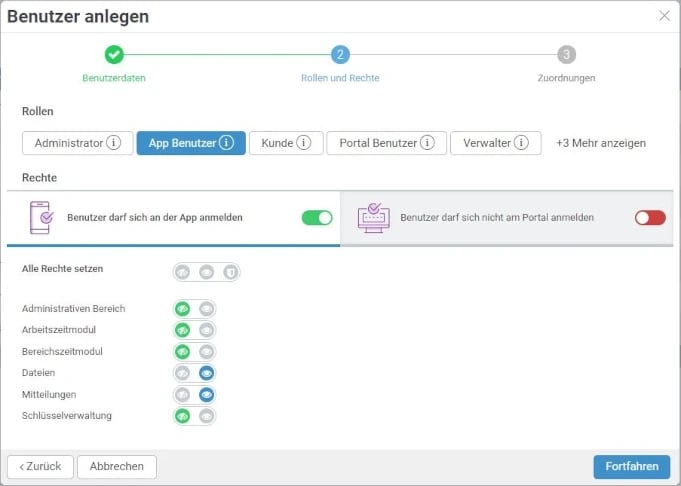
Wählen Sie dann die gewünschten Einzelrechte aus, die der Benutzer bekommen soll.
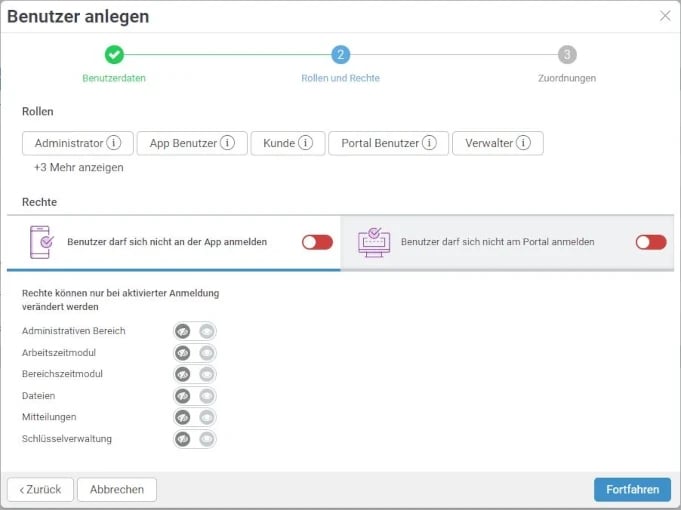
Wenn Sie keine Einzelrechte vergeben, kann der Mitarbeiter sich aber an der App anmelden und seinen Dienst korrekt verrichten. Er kann also trotzdem Kontrollpunkte scannen, Rundgänge ausführen, Aufgaben erledigen und auch Ereignisse erfassen.
Sobald der Benutzer durch einen Klick auf Anlegen gespeichert wurde, werden wir direkt in die Detailansicht des neuen Benutzers geleitet, die sich in folgende Bestandteile aufteilen lässt:
Allgemeine Übersicht
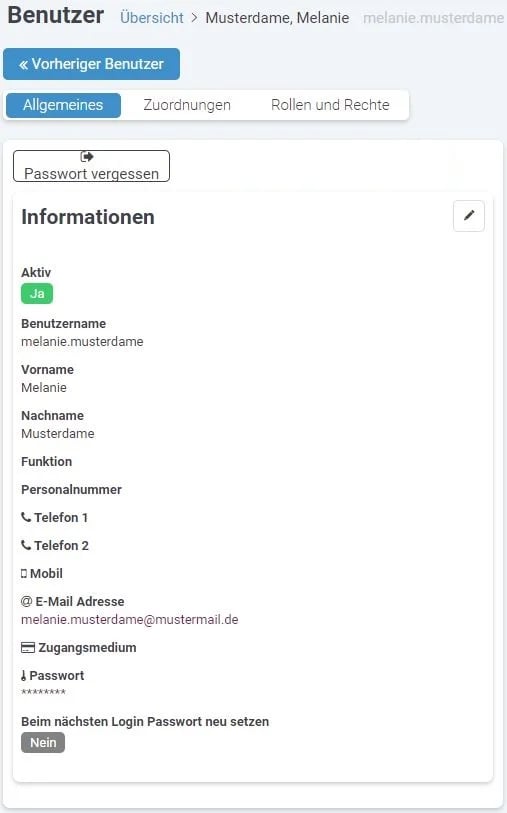
Es gibt die Möglichkeit, dass Sie beim Anlegen eines neuen Benutzers wählen können, ob dieser beim ersten Login sein Passwort ändern muss. Dazu aktivieren Sie einfach den entsprechenden Schalter:
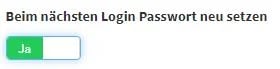
Nun muss der Benutzer beim ersten Login sein Passwort ändern.
Übersicht der Zuordnungen
Hier können Sie die Kunden oder Objekte einsehen, wo der Benutzer zugeordnet ist, und diese ggf. auch ändern. Auch können Sie an dieser Stelle den Benutzer einem Team zuordnen oder ihn aus einem Team wieder entfernen (rechts auf das Bleistiftsymbol klicken und dann einfach den gesetzten Haken vor dem Team wieder rausnehmen, dann auf Speichern klicken). Siehe auch den Artikel Teams.
Übersicht der Rechte
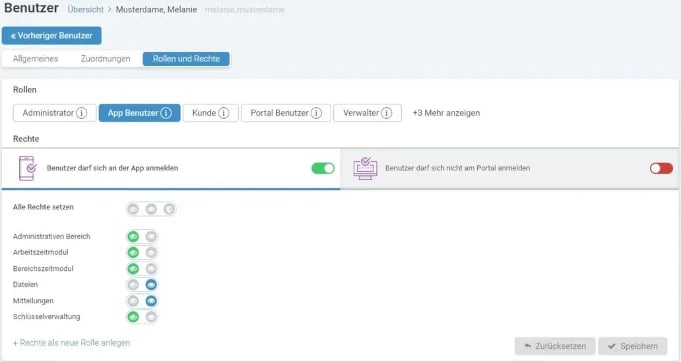
Auch die Rechte lassen sich nachträglich noch bearbeiten, sollte dies für diesen Benutzer nötig sein.
Kundenzugriff auf das Portal
Wenn Sie einem Ihrer Kunden Zugriff auf das Portal gewähren wollen, achten Sie bitte besonders auf die Zuordnung des Nutzers – die Nutzerzuordnung muss so gewählt werden, dass er nur seine eigenen Bereiche sehen kann.
Wenn Sie diese Nutzerzuordnung vergessen einzustellen, kann Ihr Kunde, dem Sie Zugriff auf das Portal gewährt haben, unternehmensweite Rechte erhalten und somit alle Kunden, Bereiche und Einträge sehen, die von Ihrem Unternehmen betreut werden, obwohl er eigentlich nur Kunde A/Bereich A sehen dürfte.
/Images/Logos/Cordinate_Logo.svg)
