Mit den Ereignissen können Sie außergewöhnliche Vorkommnisse mit Fotos und Text dokumentieren.
Es gibt zwei Möglichkeiten, ein oder mehrere Ereignisse mit der COREDINATE-OWKS®-App zu erfassen: Entweder im Bereich Ereignis erfassen oder während eines Rundgangs, ohne diesen pausieren oder beenden zu müssen. Einmal können Sie im Bereich ein Ereignis erfassen oder Sie können Ereignisse erfassen, wenn Sie sich im Rundgang befinden, damit Sie diesen nicht pausieren oder gar beenden müssen.
Bitte melden Sie sich in der App mit Ihrem Benutzernamen oder Ihrem Zugangsmedium an, falls dies noch nicht geschehen ist.
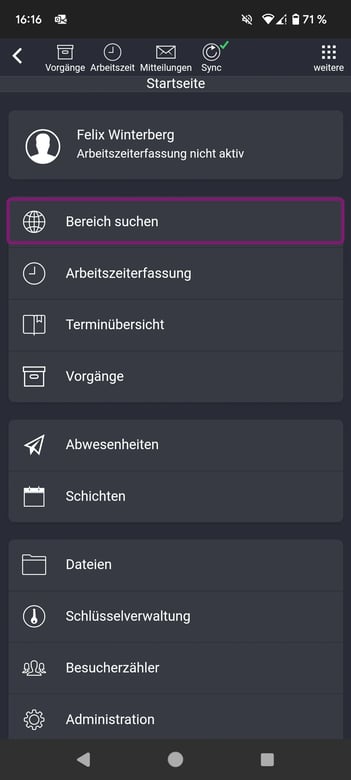
Tippen Sie auf Bereich suchen, um eine Liste aller angelegten Bereiche zu öffnen.
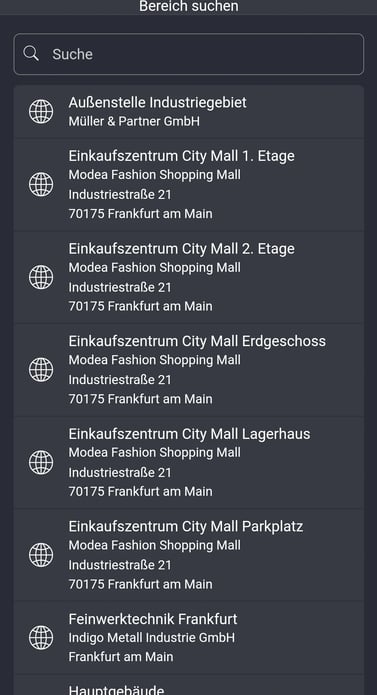
Wählen Sie den gewünschten Bereich aus. Alternativ können Sie auch Ereignisse während eines Rundgangs erfassen, indem Sie auf Rundgänge anzeigen tippen, den gewünschten Rundgang auswählen und diesen starten. Die Vorgehensweise ist unabhängig davon, wo Sie ein Ereignis erfassen.
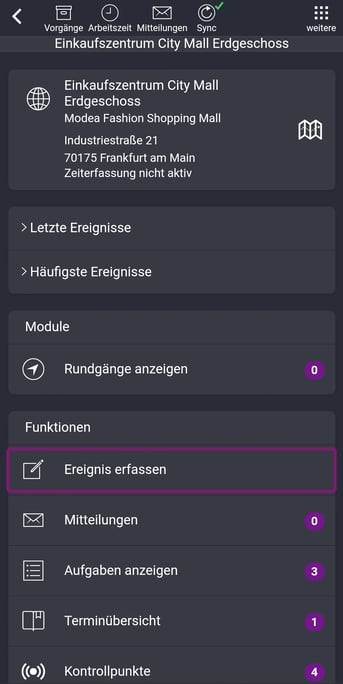
Unter Module und Rundgänge anzeigen finden Sie die Funktion Ereignis erfassen. Nach dem Tippen darauf öffnet sich folgende Ansicht:
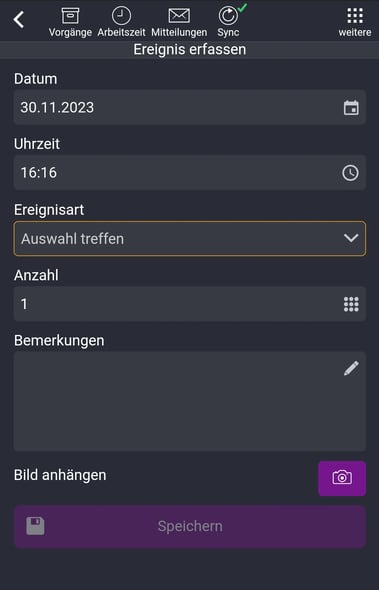
Datum und Uhrzeit sind vorgegeben, können jedoch für bestimmte Situationen angepasst werden. Sie sehen ein Pflichtfeld Auswahl treffen, auf welches Sie tippen müssen.
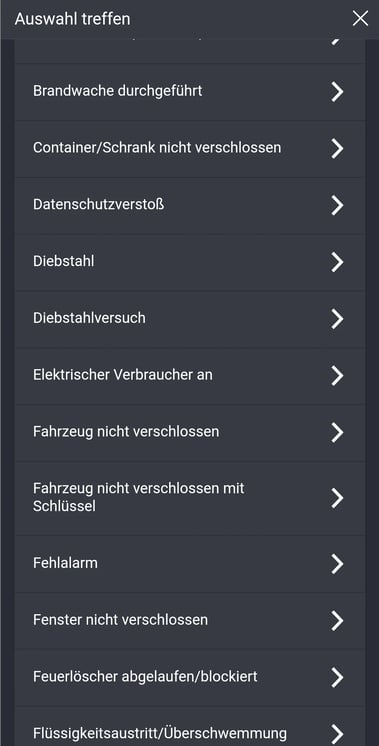
Eine Liste mit vorgefertigten Ereignisarten öffnet sich, aus der Sie eine auswählen können.
Die verfügbaren Ereignisarten hängen von den für den Bereich angelegten Optionen ab. Wenn eine Ereignisart nicht zur Auswahl steht, ist sie für diesen Bereich nicht vorgesehen.
Ihre Auswahl wird im Feld Ereignisart angezeigt. Bei einem Tippfehler können Sie diese Auswahl jederzeit ändern, indem Sie erneut auf das Feld tippen und die Liste erneut öffnen. Die Ereignisarten können im Portal unter Stammdaten -> Ereignisarten geändert, umbenannt oder eigene hinzugefügt werden, um sie individuell auf Ihr Unternehmen abzustimmen.
Wie Sie das machen können, erfahren Sie hier in diesem Beitrag.
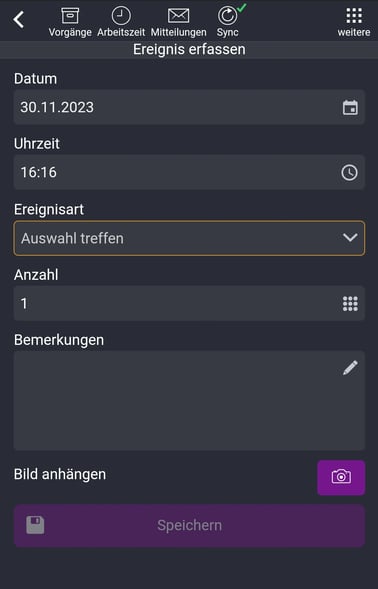
Sie können die Anzahl der Ereignisse anpassen und eine Bemerkung verfassen, um beispielsweise die Anzahl zu erklären oder andere relevante Informationen einzutragen. Wenn Ihre Mobilgeräte-Tastatur so konfiguriert ist, dass das Mikrofon aktiv ist, können Sie Texte auch diktieren. Informationen zur Aktivierung finden Sie in der Bedienungsanleitung Ihres Gerätes.
Unter dem Feld Bemerkungen – Bild anhängen befindet sich das Kamerasymbol. Tippen Sie darauf, um folgende Auswahlmöglichkeiten zu erhalten:
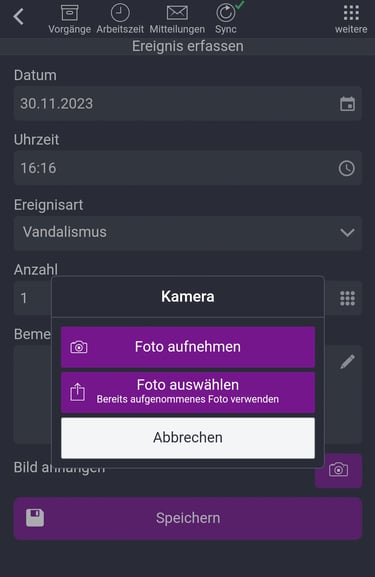
- Foto aufnehmen: Startet die Kamera Ihres Gerätes. Nach dem Fotografieren müssen Sie das Bild speichern, damit es in die App übernommen wird.
- Foto auswählen: Ermöglicht die Auswahl eines bereits gemachten Fotos aus Ihrer Galerie.
Nachdem Sie ein Bild in die App übernommen haben, können Sie weitere Bilder hinzufügen, indem Sie erneut auf das Kamerasymbol tippen. Ob das Importieren erfolgreich war, erkennen Sie an dem kleinen Vorschausymbol unter Bild anhängen. Die Anzahl der importierten Bilder wird rechts von der Miniaturansicht angezeigt. Durch Antippen des Symbols können Sie die Bilder in Großansicht betrachten und entscheiden, ob Sie ein Bild löschen möchten. Um ein Foto zu löschen, tippen Sie auf das Löschen-Feld.
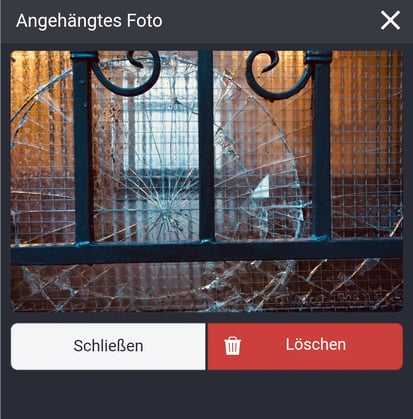
Sind Sie mit Ihrer Auswahl zufrieden, tippen Sie unter der großen Bildvorschau auf Schließen, um zur vorherigen Ansicht zurückzukehren. Dort tippen Sie auf Speichern, um die erfassten Ereignisse mit den Bildern an das Portal zu übertragen. Ihre Ereignisse sind ab sofort im Portal sichtbar.
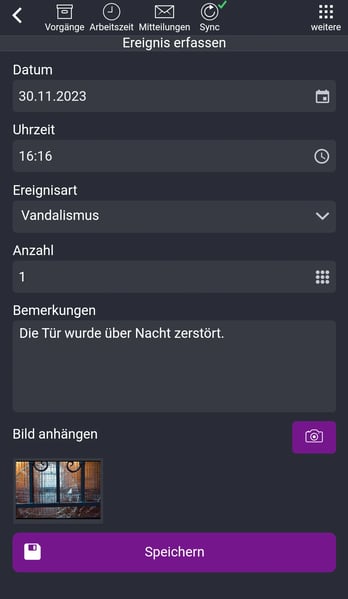
Bitte beachten Sie, dass die Datenübertragung je nach Größe und Anzahl der Fotos sowie der verwendeten Internetverbindung einige Zeit in Anspruch nehmen kann. Je mehr Bilder Sie in einem Ereignis erfassen, desto größer wird das Datenpaket, das COREDINATE übertragen muss. Für einen problemlosen Ablauf empfehlen wir eine Datenflat für Ihr Mobilgerät oder eine Verbindung über WiFi, wenn möglich.
Um Informationen über die häufigsten oder zuletzt erfassten Ereignisse in Ihrem Bereich zu erhalten, können Sie auf die Felder Letzte Ereignisse oder Häufigste Ereignisse tippen. Dort erhalten Sie die gewünschten Informationen.
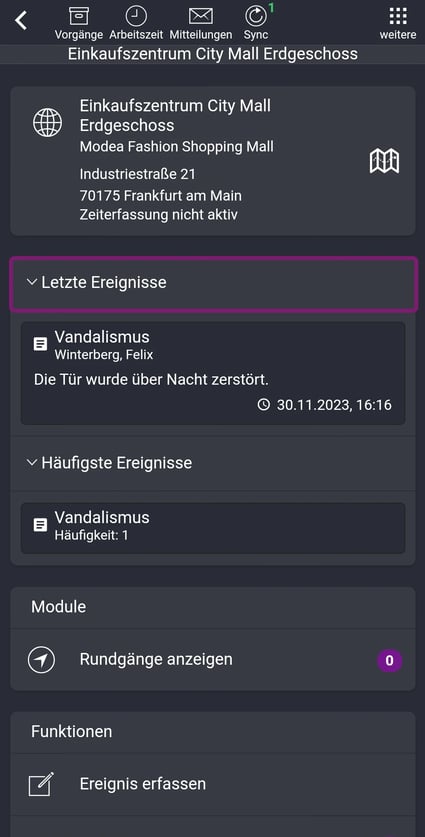
/Images/Logos/Cordinate_Logo.svg)