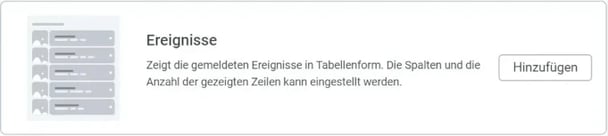Das Cockpit im Portal heißt nun Dashboard. Dieses können Sie nach Ihren eigenen Wünschen anpassen.
Wenn Sie sich im Portal anmelden, sehen Sie nun das Dashboard statt das vorherige Cockpit.

Das Dashboard ist in der Standardansicht aufgebaut, ähnlich wie das Cockpit, jedoch mit einer modernisierten Optik. Mit diesem Dashboard können Sie künftig selbst bestimmen, was Sie angezeigt bekommen wollen. Wie dies funktioniert, wird in diesem Artikel und in einem kurzen Video beschrieben.
Das Standard-Dashboard verwenden

Das Standard-Dashboard lässt sich nicht verändern und entspricht der Ansicht des früheren Cockpits.
Eigenes, individuelles Dashboard anlegen
Klicken Sie rechts von Standard auf den Button Verwalten und wählen Sie die drei Punkte aus. Es wird eine Auswahl angezeigt, in der Sie + Neues Dashboard anlegen auswählen können.

Im nächsten Schritt geben Sie dem Dashboard einen Namen und optional eine Beschreibung.

Nach anklicken des Buttons Anlegen sehen Sie Ihr neues, aber noch leeres Dashboard.
![]()
Klicken Sie nun auf Dashboard bearbeiten, um die folgende Ansicht zu sehen.
![]()
Klicken Sie auf Widget hinzufügen, um in die Übersicht der verfügbaren Widgets zu gelangen.
Alle Widgets

Unter dem Punkt Tabellen werden alle verfügbaren Standard-Widgets aufgelistet. Zu den Widgets gehören:
Arbeitszeiten
Zeigt die Arbeitszeiten der Mitarbeiter an und reagiert in Echtzeit auf Events, z. B. beim ein-/ausstempeln.
Arbeitsergebnisse

Ereignisse

Rundgänge

Aufgaben

Planung

Benutzer

Kontrollpunkte

Zeiterfassung

Statistiken

Klicken Sie einfach beim gewünschten Widget auf Hinzufügen. Wenn Sie alle gewünschten Widgets hinzugefügt haben, schließen Sie das Popup-Fenster.
Hier können Sie nun die Größe der Widgets anpassen. Um ein Widget in der Höhe und Breite zu ändern, bewegen Sie den Mauszeiger über die Ecken der Widgets. Es erscheinen Pfeilsymbole, die Ihnen erlauben, die Größe zu ändern. Um die Reihenfolge der Widgets zu ändern, klicken Sie den oberen Rand des Widgets an, halten Sie es und ziehen es an die gewünschte Position, wobei eine gestrichelte Linie anzeigt, wo das Widget positioniert wird.

Haben Sie die Widgets in der Größe und Reihenfolge angepasst, klicken Sie auf Dashboard speichern. Um Widgets weiter anzupassen, klicken Sie auf das Symbol mit den drei Punkten oben rechts über dem Widget und wählen Widget bearbeiten.

Hier können Sie das Widget weiter anpassen.

Als Benutzer haben Sie die Möglichkeit, Ihre Widgets im Dashboard zu spezialisieren, um die angezeigten Informationen anzupassen. Die Widgets zeigen an, welche Filter zur Verfügung stehen. In der oberen Zeile finden Sie folgende Filtermöglichkeiten:
Folgende Filter können für die Widgets verwendet werden:
- Rundgänge: Zeitraum, Stammdaten, Mitarbeiter, Status
- Kontrollpunktscans: Zeitraum, Stammdaten, Mitarbeiter
- Ereignisse: Zeitraum, Stammdaten, Mitarbeiter, Status, Ereignisart
- Aufgaben: Zeitraum, Stammdaten, Mitarbeiter, Status, Aufgabe, Formular
- 24 Stunden: Ergebnisse der letzten 24 Stunden
- 7 Tage: Informationen der letzten Woche
Die Filter können in der Bearbeitungsansicht der Widgets gesetzt und gespeichert werden. Wählen Sie keinen Filter, werden Ihnen alle Daten unternehmensweit angezeigt, es sei denn, Ihr Account ist einem bestimmten Kunden/Bereich zugeordnet, dann sehen Sie nur diese(n) Kunden/Bereich(e). Die Zuordnung wird automatisch gespeichert und ist sofort aktiv.

Wählen Sie nichts aus, werden Ihnen alle Daten unternehmensweit angezeigt, es sei denn, Ihr Account ist einem bestimmten Kunden oder Bereich zugeordnet. In diesem Fall sehen Sie nur die entsprechenden Kunden oder Bereiche.
Die Zuordnung wird automatisch gespeichert und ist sofort aktiv. Des Weiteren können Sie festlegen, welche Ereignisse, von welchen Mitarbeitern und mit welchem Status angezeigt werden sollen.


Setzen Sie keine Filter, werden immer alle Ergebnisse angezeigt. Nach dem Setzen der Filter klicken Sie auf den grünen Button Übernehmen; die Filter werden dann angewendet.

Die Filterung bleibt auch bei Ihrem nächsten Login gespeichert. Durch einen Klick auf Filter zurücksetzen sehen Sie wieder alle Informationen ungefiltert. Bei Informationen können Sie den Namen des Widgets ändern und eine Beschreibung für dieses Widget eingeben.
Wenn Sie auf Optionen klicken, sehen Sie, welche Spalten enthalten sind.

Hier können Sie anpassen, welche Spalten angezeigt werden sollen. Klicken Sie in der Liste auf der linken Seite auf das grüne Pfeilsymbol rechts hinter den Einträgen, um eine Spalte hinzuzufügen.

Sie können einen Eintrag aus der rechtsseitigen Liste entfernen, indem Sie diesen durch einen Klick markieren und danach auf das gelbe Pfeilsymbol zwischen den Listen klicken, um den Eintrag nicht mehr im Widget anzuzeigen.

Sie haben auch die Möglichkeit, die Anzeige so anzupassen, dass die Reihenfolge der Spalten nach Ihrer Priorität sortiert wird.
Klicken Sie einfach auf eines der Pfeilsymbole rechts von einem Eintrag, und der Eintrag wird um eine Zeile in die Richtung verschoben, die der angeklickte Pfeil anzeigt. Diese Änderung wird sofort live übernommen; Sie müssen sie nicht extra speichern.
Wenn Sie alle Ihre Anpassungen vorgenommen haben, klicken Sie bitte rechts oben auf die schwarze Schaltfläche, und Sie gelangen zurück zur Übersicht, wo Sie die Widgets weiter individuell anpassen können.

Dashboard-Auswahl
Um Ihr eigenes Dashboard beim Einloggen gleich angezeigt zu bekommen, müssen Sie es als Favorit speichern. Klicken Sie dazu links oben auf den Namen des Dashboards und aktivieren Sie den Stern bei dem gewünschten Dashboard. Dies wird gespeichert, und Ihr gewähltes Dashboard wird immer angezeigt, wenn Sie sich einloggen.


Sie können überprüfen, welches Dashboard aktiv ist, indem Sie einfach auf den Namen des Dashboards klicken

/Images/Logos/Cordinate_Logo.svg)