Mit COREDINATE-OWKS® können Sie Ihre eigenen Formulare digital auf mobilen Endgeräten ausfüllen – einfach per Suche oder durch Scannen eines Kontrollpunktes.
Wenn Sie in Ihrem Unternehmen Dokumente oder Formulare nutzen, können Sie Ihre eigenen Formulare verwenden, um diese voll digital an einem mobilen Endgerät auszufüllen. Es gibt zwei Möglichkeiten, um an das richtige Formular zu gelangen: Entweder suchen Sie das Formular manuell auf dem Mobilgerät oder Sie erhalten es durch das Scannen eines Kontrollpunktes. Wo Sie diese Formulare ausfüllen bzw. zu diesen Formularen gelangen, wird hier beschrieben.
Melden Sie sich bitte in der App mit Benutzername und Passwort oder mit Ihrer Zugangskarte an. Für die manuelle Suche tippen Sie auf der Startseite auf Bereich suchen.
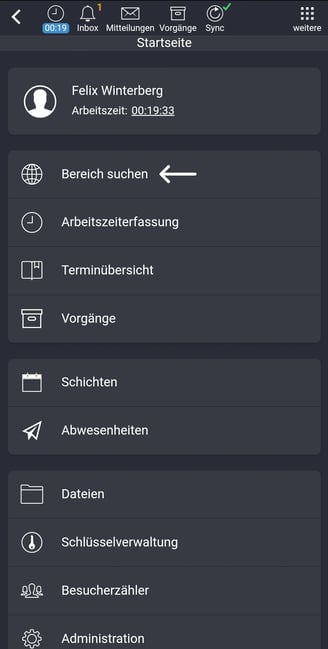
Wählen Sie den Bereich aus, in dem Sie gerade arbeiten.
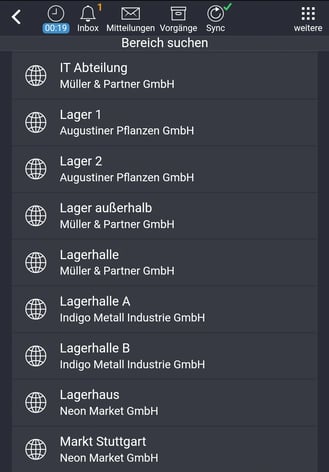
Nun sind Sie direkt in dem Bereich und sehen dort Aufgaben anzeigen.
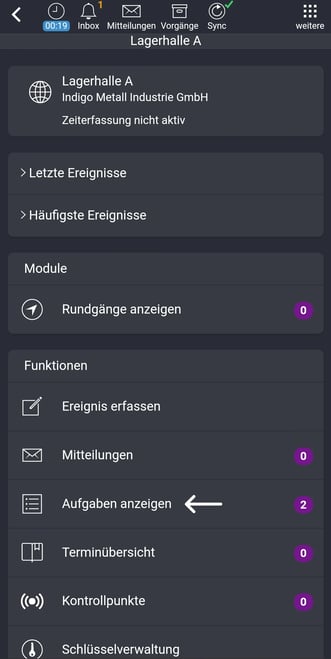
Durch Antippen von Aufgaben anzeigen gelangen Sie in die Aufgabenliste. Hier sehen Sie die Aufgaben und Formulare, die im Portal angelegt wurden und Ihnen zur Verfügung stehen.
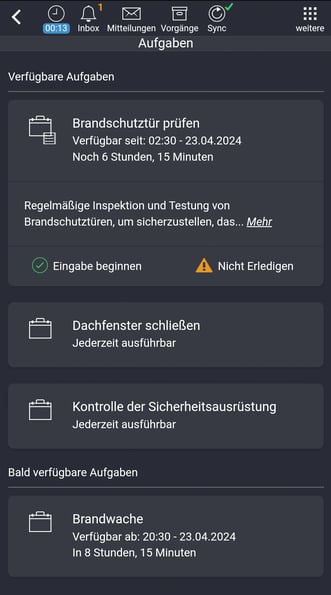
Suchen Sie sich das benötigte Formular durch Antippen aus. Links unten haben Sie nun die Möglichkeit, die Eingabe zu beginnen, indem Sie auf Eingabe beginnen tippen.
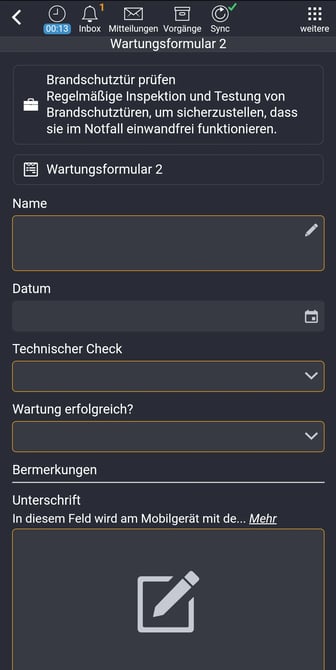
Wenn Sie einen Kontrollpunkt scannen, auf dem ein Formular liegt, öffnet sich direkt die Eingabemaske des Formulars.
Wenn ein Formular nur einem Kontrollpunkt und keinem Bereich zugeordnet ist, können Sie das Formular nicht manuell öffnen; dies ist an dem Kontrollpunktsymbol rechts oben vom Namen des Formulars zu erkennen. Nun sind Sie in der mobilen Formularansicht, also direkt im Formular. Sie haben zwei Möglichkeiten, Formulare auszufüllen.
-
Tippen Sie auf Letzte Erledigungen als Vorlage nutzen und es werden – je nach Einstellungen im Portal – die Datenfelder und/oder die Bilder aus dem vorher ausgefüllten Formular übernommen. Die Unterschrift muss jedes Mal neu eingegeben werden! Es sollten die Daten korrigiert werden, die sich verändert haben.
-
Füllen Sie die Felder wie gewohnt aus.
Die gelb umrandeten Felder zeigen Ihnen an, dass es sich hierbei um Pflichtfelder handelt.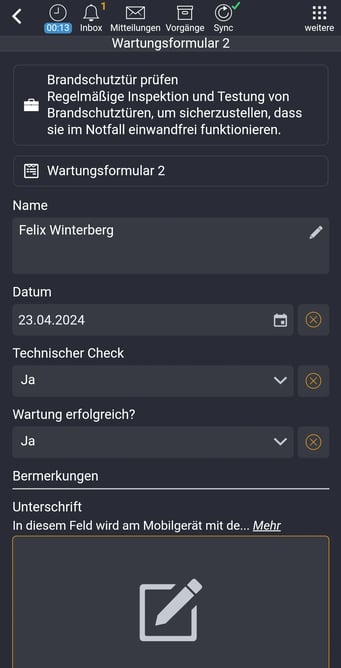
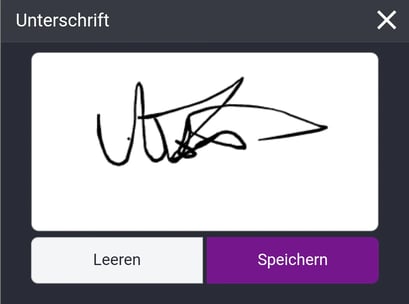
Wenn nicht alle Pflichtfelder ausgefüllt sind, kann das Formular nicht abgeschlossen werden und wird nicht an das Portal gesendet. Sie können jedoch Ihre Eingaben für eine spätere Bearbeitung zwischenspeichern.
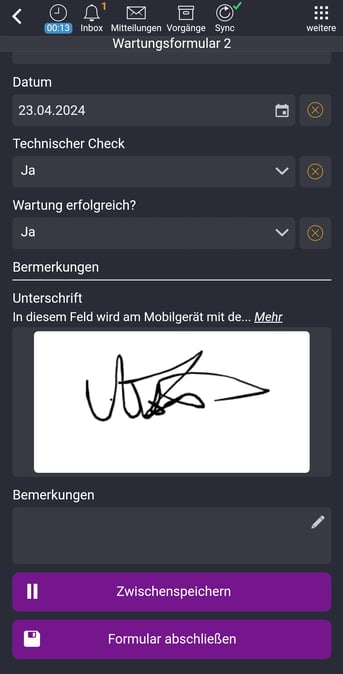
Haben Sie alle notwendigen Felder ausgefüllt, können Sie das Formular abschließen, und es wird an das Portal gesendet oder – je nach Einstellung im Portal – direkt per E-Mail versendet.
/Images/Logos/Cordinate_Logo.svg)