Sie können Kontrollpunkte oder Rundgänge löschen. Kontrollpunkte bleiben erhalten und können später wieder hinzugefügt werden.
 Klicken Sie hier, um die interaktive Demo im Vollbildmodus zu starten.
Klicken Sie hier, um die interaktive Demo im Vollbildmodus zu starten.
Einen Kontrollpunkt aus dem Rundgang entfernen
In der Praxis kann es vorkommen, dass Kontrollpunkte entfernt oder in andere Objekte umgezogen werden. Diese müssen dann auch aus dem Rundgang entfernt werden, da COREDINATE-OWKS® sonst weiterhin anfordern wird, dass Ihre Mitarbeiter diese Punkte scannen, obwohl sie nicht mehr verfügbar sind.
Es ist einfach, solche Kontrollpunkte aus dem Rundgang zu entfernen:
-
Sollten Sie sich nicht bereits in der Detailansicht des Rundgangs befinden, klicken Sie im Hauptmenü auf Stammdaten und dann auf Rundgänge.
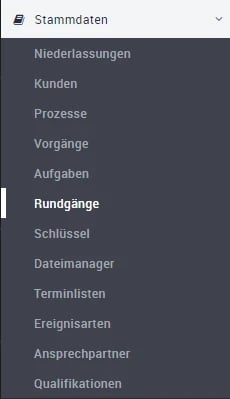
-
Es öffnet sich eine Liste mit allen bislang angelegten Rundgängen. Öffnen Sie den gewünschten Rundgang durch einen Klick auf den entsprechenden Eintrag. Es erscheint die Detailansicht des Rundgangs mit einer Liste aller Kontrollpunkte, die diesem Rundgang untergeordnet sind.
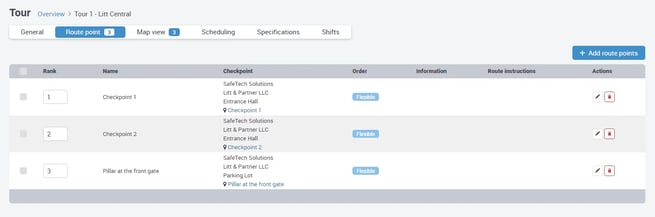
-
Um einen bestimmten Kontrollpunkt zu löschen, klicken Sie auf das Papierkorb-Symbol rechts vom Namen des Kontrollpunkts am Ende der Zeile. Bestätigen Sie den Löschvorgang (siehe nachfolgendes Bild).
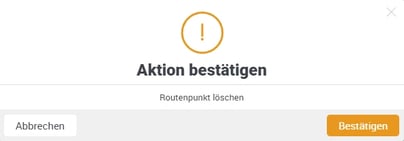
-
Klicken Sie auf Bestätigen und der Kontrollpunkt wird aus Ihrem Rundgang entfernt.
Beachten Sie, dass der Kontrollpunkt selbst nicht gelöscht wird! Sie finden ihn weiterhin unter Stammdaten/Kunden im jeweiligen untergeordneten Bereich und können ihn jederzeit später wieder in einen Rundgang einfügen.
Den kompletten Rundgang löschen
Möchten Sie nicht nur einzelne Kontrollpunkte, sondern den gesamten Rundgang löschen, ist dies ebenfalls einfach:
-
Sollten Sie sich nicht bereits in der Detailansicht des Rundgangs befinden, klicken Sie im Hauptmenü auf Stammdaten und dann auf Rundgänge.
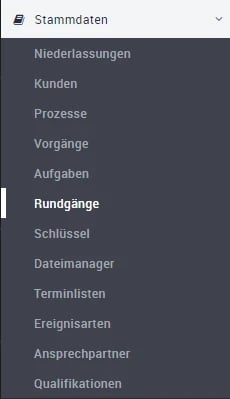
Alternativ können Sie oben links auf das blaue Übersicht-Feld klicken.

-
Alternativ können Sie oben links auf das blaue Übersicht-Feld klicken.
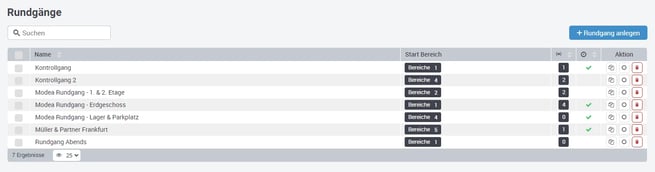
-
Um einen bestimmten Rundgang zu löschen, klicken Sie auf das Papierkorb-Symbol rechts vom Namen des Rundgangs am Ende der Zeile. Bestätigen Sie den Löschvorgang (siehe nachfolgendes Bild).
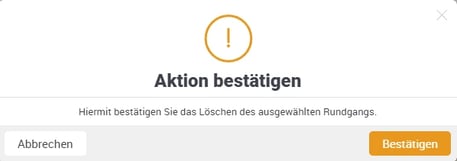
-
Klicken Sie auf Bestätigen und der Rundgang ist endgültig gelöscht.
Haben Sie einen Rundgang gelöscht, müssen Sie diesen komplett, einschließlich der gewünschten Kontrollpunkte, erneut anlegen, sollten Sie ihn wieder benötigen. Auch hier werden nicht wirklich Ihre Kontrollpunkte gelöscht, sondern nur die Zuordnungen zu dem jeweiligen Rundgang!
/Images/Logos/Cordinate_Logo.svg)