Mit unserem Ticketsystem können Sie den Fortschritt und den aktuellen Status von wichtigen Vorgängen verfolgen.
Erst nachdem Sie das Feature gebucht oder einen Testzeitraum beantragt haben, können Sie Prozesse und Vorgänge verwalten.
Öffnen Sie die Bearbeitung der Rechte durch einen Klick auf den kleinen Bleistift und vergeben Sie die entsprechenden Rechte.

Erstellen eines Vorgangs
Klicken Sie im Hauptmenü auf Stammdaten, dann auf Vorgänge und anschließend rechts auf den Button + Neuer Vorgang. Alternativ können Sie auch auf Meine Vorgänge gehen. um einen Vorgang zu erzeugen.



Geben Sie dem Vorgang einen Namen oder wählen Sie einen bereits angelegten Prozess aus, um einen Vorgang zu erzeugen.
Wie Sie einen Prozess erstellen, wird in diesem Beitrag erklärt.
Wenn Sie einen Prozess als Vorlage verwenden, werden Name und Beschreibung automatisch übernommen, ebenso die Zuordnung der Kunden/Bereiche und die angelegten Aufgaben. Diese können bei Bedarf bei der Erstellung geändert werden.
Legen Sie einen Vorgang ohne Prozess an, müssen Sie ihm einen Namen geben. Eine Beschreibung ist optional, könnte jedoch sinnvoll sein.

Haben Sie alle Einträge gemacht, klicken Sie auf Speichern und sehen eine Übersicht der Grundeingaben.


Bei Bedarf können Sie den Vorgang einem Benutzer zuweisen, der ihn bearbeiten oder überwachen soll, indem Sie auf das Bleistiftsymbol klicken und die Zuordnung treffen.


Erstellen von Aufgaben für einen Vorgang
Klicken Sie auf den Reiter Aufgaben rechts von Information.

Nun Sehen Sie den blauen Button + Aufgabe anlegen, den Sie anklicken müssen, um eine neue Aufgabe zu erstellen.

Setzen Sie den Haken bei Weitere erstellen, um nahtlos mehrere Aufgaben anzulegen. Wenn Sie keine weiteren Aufgaben mehr erstellen möchten, entfernen Sie den Haken und klicken auf Speichern, um die zuletzt angelegte Aufgabe zu sehen.

Sie können die aktuelle Aufgabe über den Button Aufgabe starten aktivieren, wodurch der Vorgang als in Bearbeitung angezeigt wird. Ein Klick auf Schließen schließt das Fenster der zuletzt angelegten Aufgabe und gibt die davor angelegte Aufgabe frei.
Wenn Sie eine Aufgabe einem bestimmten Mitarbeiter zuweisen, wird dieser via E-Mail informiert, dass er für die Aufgabe zuständig ist. Voraussetzung dafür ist, dass der Mitarbeiter in seinem Profil eine gültige E-Mail-Adresse hinterlegt hat.
Haben Sie verschiedene Aufgaben an mehrere Mitarbeiter zugewiesen, werden alle über die jeweilige Aufgabe informiert.

- Mit der ersten Spalte können Sie einzelne oder mehrere Vorgänge auf einmal ausgewählt und gelöscht werden.
- In der Spalte Status sehen Sie den aktuellen Status.
- In der nächsten Spalte Name wird die fortlaufende Nummer der einzelnen Vorgänge angezeigt, welche für jeden neuen Vorgang automatisch erzeugt wird. Es gibt die Möglichkeit eine Auf-/Absteigende Sortierung zu nutzen.
- Die Spalte Bearbeiter zeigt den Mitarbeiter, wem dieser Vorgang zugewiesen ist.
- Beim Fortschritt kann man sehen wie viele Aufgaben bereits erledigt wurden.
- Die letzte Spalte Aktion führt die möglichen Aktionen auf, wie z.B. Vorgang starten (ohne Aufgaben), oder den Vorgang komplett zu löschen.
Aktionen in den Aufgaben eines Vorgangs:
- Aufgabe starten oder erneut starten
- Aufgabe pausieren
- Aufgabe abgeschlossen bzw. erledigt
- Aufgabe löschen

Ist ein Vorgang abgeschlossen, wird er unter Stammdaten -> Vorgänge in der Liste angezeigt.

Um den Vorgang endgültig abzuschließen, klicken Sie auf den grünen Haken unter Aktion und bestätigen die Aktion.

Der abgeschlossene Vorgang wird bei Arbeitsergebnisse -> Vorgänge angezeigt und aus Stammdaten -> Vorgänge entfernt.
Sie können einzelne oder mehrere Vorgänge als PDF-Datei exportieren und/oder Vorgänge erneut aufnehmen. Wie das funktioniert, beschreiben wir hier in diesem Artikel.
Vorgänge und dem Vorgang zugeordnete Aufgaben, die durch Sie angelegt oder Ihnen zugeordnet wurden, sehen Sie links im Hauptmenü zudem unter Meine Vorgänge.

Hier lassen sich diese Vorgänge genauso wie unter Vorgänge in den Stammdaten bearbeiten.
Erstellen von Kommentaren für Vorgänge
Klicken Sie auf den Reiter Kommentare rechts von Aufgaben. Berechtigte Mitarbeiter können Kommentare zu den Vorgängen hinterlassen. Klicken Sie auf das Symbol mit dem Papierflieger, um den Kommentar zu speichern. Es können mehrere Kommentare hinterlegt werden.
Verknüpfen von Ereignissen
Klicken Sie auf den Reiter Verknüpfungen rechts von Kommentare.

Hier können Sie Ereignisse verknüpfen, die bei einem Kunden oder in einem Bereich erfasst wurden. Klicken Sie auf + Ereignisse verknüpfen und eine Liste mit allen erfassten Ereignissen öffnet sich. Wählen Sie die gewünschten Ereignisse aus und klicken Sie auf Speichern.
Es ist möglich, mehrere Ereignisse auszuwählen:


Wurden alle Ereignisse ausgewählt, klicken Sie links unten bitte auf Speichern. Im Folgenden sehen Sie nun Ihre verknüpften Ereignisse:

Dateien an Vorgänge anhängen
Klicken Sie auf den Reiter Anhänge rechts von Verknüpfungen.

Hier können Sie Dokumente wie Bilder oder PDF-Dateien anhängen, um Rechnungen oder Schadensbilder dem Vorgang zuzuordnen. Klicken Sie auf Dateien auswählen, um ein Explorer-Fenster zu öffnen, oder nutzen Sie Drag & Drop, um die Datei in das Feld zu ziehen.


Diese Dateien sind für berechtigte Mitarbeiter abrufbar.
Änderungen von Vorgängen
Klicken Sie auf den Reiter Änderungen rechts von Anhänge. Sie können alle Änderungen nachvollziehen, die an einem Vorgang vorgenommen wurden.
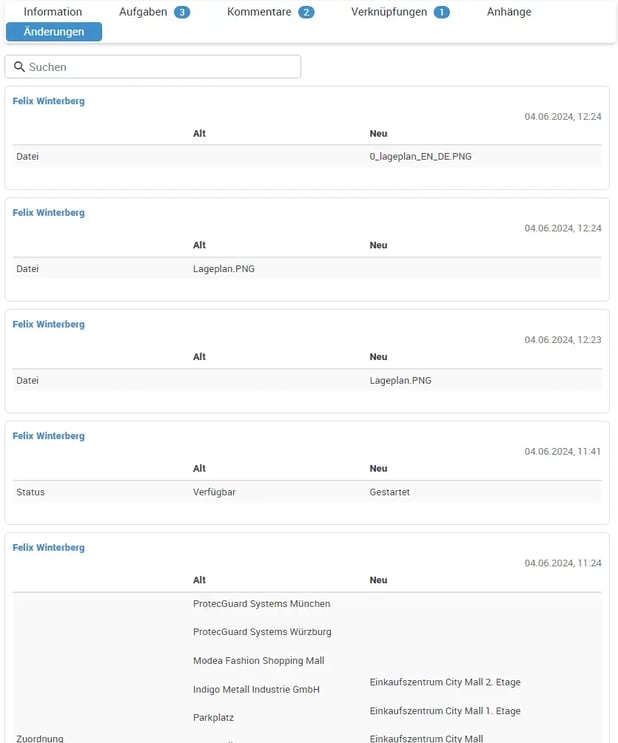
Klicken Sie auf Zeige Unterschied, um die Änderungen angezeigt zu bekommen.


/Images/Logos/Cordinate_Logo.svg)


