Hier erläutern wir, wie Sie Arbeits- oder Bereichszeiten in der App erfassen und im Portal einsehen können.
Wie wird die Zeitaufzeichnung gestartet und beendet?
Dies kann manuell durch den Mitarbeiter, automatisch durch einen Scan oder durch eine Kombination aus beiden Methoden geschehen. Folgende Praxisbeispiele verdeutlichen dies:
- Bei Dienstbeginn scannt der Mitarbeiter einen Kontrollpunkt in der Pforte und startet damit die Zeiterfassung.
- Bei Dienstende stoppt er die Zeiterfassung durch einen Scan des gleichen Kontrollpunkts.
- Wenn der Dienst unvorhergesehen zwischendrin beendet werden muss, stoppt der Mitarbeiter die Zeiterfassung über die App manuell.
- Sind im Objekt noch keine Kontrollpunkte angebracht, startet der Mitarbeiter die Zeiterfassung manuell und beendet sie ebenfalls manuell.
Sie entscheiden selbst, ob der Mitarbeiter seine Zeiten auch innerhalb der App starten und beenden kann. Gesteuert wird dies über das Rechtesystem von COREDINATE. Verfügt der Mitarbeiter über das Recht Bereichszeitmodul sehen bzw. Arbeitszeitmodul sehen, kann er selbst Zeiten über die App starten und beenden. Möchten Sie, dass dies ausschließlich durch einen Scan eines bestimmten Kontrollpunkts möglich ist, entfernen Sie einfach dieses Recht.
Start und Ende der Aufzeichnung automatisch durch Kontrollpunktscan
In diesem Fall übernimmt COREDINATE das Mitdenken und startet bzw. beendet die Zeitaufzeichnung automatisch, wenn ein bestimmter Kontrollpunkt eingescannt wird. Welcher Kontrollpunkt dies ist, bestimmen Sie durch folgende Schritte:
- Öffnen Sie im Portal den entsprechenden Kunden, in dem der gewünschte Kontrollpunkt angebracht ist (Stammdaten/Kunden).

- Öffnen Sie innerhalb des Kunden den jeweiligen Bereich (z. B. Werk Münster).
- Öffnen Sie innerhalb des Bereichs den Kontrollpunkt, der künftig die Zeitaufzeichnung starten und/oder beenden soll.

- In der Detailansicht des Kontrollpunkts finden Sie oben rechts den entsprechenden Bereich.

5. Klicken Sie auf den Stift im oberen rechten Eck, um in die Bearbeitungsansicht zu gelangen.
6. Legen Sie fest, ob bei einem Scan die Arbeitszeit- und/oder Bereichszeit beginnt bzw. endet.
Es ist möglich, dass ein einzelner Kontrollpunkt die Zeiterfassung sowohl startet als auch beendet. Ist ein Haken sowohl bei Beginn als auch bei Ende gesetzt, startet COREDINATE die Aufzeichnung beim ersten Scan dieses Kontrollpunkts und beendet die Aufzeichnung beim zweiten Scan.

Start und Ende der Aufzeichnung durch manuelle Buchung per App
Wenn Sie möchten, können Ihre Mitarbeiter die Zeitaufzeichnung auch manuell über die App starten und beenden. Dies setzt voraus, dass Ihre Mitarbeiter entsprechend mitdenken und den Button in der App drücken, wenn die Zeitaufzeichnung starten oder enden soll. Haben Sie Bedenken, empfiehlt sich die oben genannte automatische Variante.
Damit Ihr Mitarbeiter seine Zeiten manuell in der App buchen kann, benötigt er das entsprechende Recht in der Benutzerverwaltung. Dieses Recht können Sie wie folgt verwalten:
- Öffnen Sie im Portal unter Administration den Bereich Benutzer.
- Öffnen Sie den jeweiligen Mitarbeiter, indem Sie auf den Namen klicken.
- In der Detailansicht des Benutzerprofils finden Sie rechts den Bereich „Rollen und Rechte“.
- Klicken Sie auf den Stift im oberen rechten Eck, um in die Bearbeitungsansicht zu gelangen.
- Legen Sie fest, ob der Mitarbeiter Zugriff auf die Arbeitszeit- und/oder Bereichszeitaufzeichnung haben soll.

Der einzelne Mitarbeiter kann über die App keine Änderungen mehr an den erfassten Zeiten vornehmen! Die Zeiten können von ihm nur gestartet, pausiert und beendet werden. Eine nachträgliche Korrektur oder Ergänzung über das Portal ist jedoch möglich.
Start und Ende der Aufzeichnung durch manuelle Buchung über das Portal
Gehen Sie wie folgt vor, um Korrekturen vorzunehmen:
- Stellen Sie im Portal unter Administration/Benutzer sicher, dass Sie über die entsprechenden Rechte verfügen (die jeweilige Zeiterfassung muss auf Verwalten stehen).

2. Wechseln Sie im Portal links im Hauptmenü in den Bereich Zeiten und anschließend in die Arbeitszeiterfassung bzw. Bereichszeiterfassung.
3. Klicken Sie auf den blauen Button + Bereichzeiterfassung anlegen oben links.

4. Wählen Sie den betreffenden Mitarbeiter aus und geben Sie im folgenden Fenster die Startzeit und das Datum ein. Klicken Sie auf Speichern.


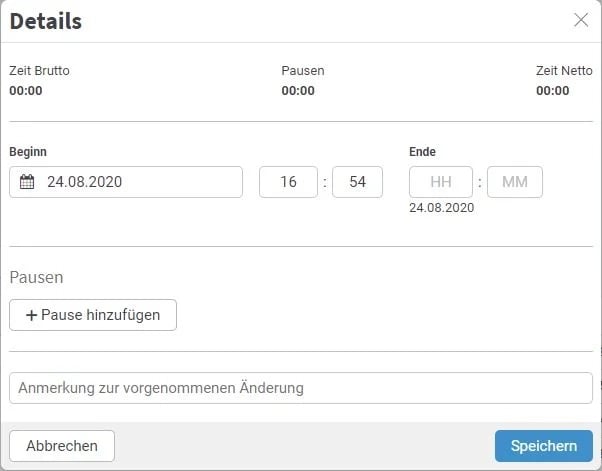
5. Nachdem Sie auf Speichern geklickt haben, wird die Zeiterfassung direkt gestartet.
6. Über die Stopptaste am Ende der neu eingefügten Zeile können Sie die Aufzeichnung jederzeit beenden.
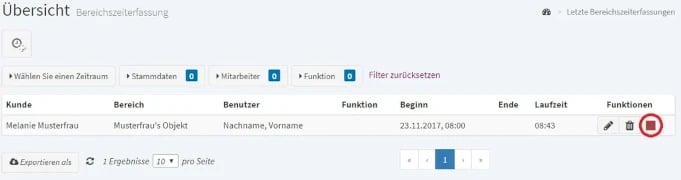
Arbeitszeiterfassung in Serie durch automatische Abmeldung
Sie können COREDINATE auch zur reihenweisen Erfassung von Arbeitszeit nutzen. Legen Sie ein Smartphone im Eingangsbereich Ihres Unternehmens ab und lassen Sie Ihre Mitarbeiter beim Betreten die Arbeitszeit starten und beim Verlassen beenden. Durch die automatische Abmeldefunktion von COREDINATE ist dies auch für viele Mitarbeiter in rascher Reihenfolge möglich.
Um sicherzustellen, dass der letzte Mitarbeiter sich nicht erst abmelden muss, bevor der nächste seine Arbeitszeit erfassen kann, können Sie jedem Kontrollpunkt die Eigenschaft Benutzer automatisch abmelden zuweisen. Sobald ein Mitarbeiter diesen Kontrollpunkt scannt, wird er abgemeldet und der nächste Mitarbeiter kann sich anmelden.
So geht's:
- Klicken Sie im Portal im Hauptmenü auf Stammdaten und anschließend auf Kunden.
- Öffnen Sie den Kunden und den Bereich, in dem sich der relevante Kontrollpunkt befindet.
- Öffnen Sie den Kontrollpunkt, dem Sie das Merkmal zuweisen wollen.

- Öffnen Sie die Bearbeitungsansicht durch Klick auf den Stift im oberen rechten Ecke.
- Aktivieren Sie Benutzer automatisch abmelden.

Ab sofort wird der aktuelle Benutzer immer dann an der App abgemeldet, wenn er diesen Kontrollpunkt scannt.
Sie sollten diese Arbeitszeit-Kontrollpunkte mit automatischer Abmeldung NICHT in einem Rundgang verwenden, da Sie diesen Rundgang niemals beenden könnten, weil der Mitarbeiter beim Scan des Kontrollpunktes immer wieder abgemeldet wird!
Wenn Sie für die Zeiterfassung getrennte Kontrollpunkte verwenden, startet die Zeiterfassung nur einmal (z.B. 08.00 Uhr, auch wenn Sie diesen Kontrollpunkt um 08.05 Uhr noch einmal scannen würden) und wird erst beendet, wenn Sie den Geht Kontrollpunkt scannen oder im Portal das Stop-Symbol anklicken. Nutzen Sie nur einen Kontrollpunkt für die An- und Abmeldung, wird beim 1. Scan die Zeiterfassung gestartet und beim 2. Scan wird diese wieder gestoppt. Aber es besteht die Gefahr, dass der Mitarbeiter den Kontrollpunkt zweimal hintereinander scannt, somit die Zeit gleich wieder gestoppt wird und der Mitarbeiter keine Zeitaufzeichnung für den Tag hat .
Erfasste Arbeitszeiten einsehen
Egal ob automatisch oder manuell gestartet: Alle Zeitaufzeichnungen landen im Portal. Sie können diese Aufzeichnungen einfach wie folgt einsehen:
-
Öffnen Sie im Portal im Hauptmenü links Zeiten und dann Arbeits- oder Bereichszeiterfassung.
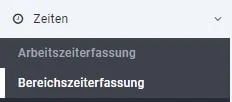
-
Setzen Sie in der Filterleiste die gewünschten Kriterien (z. B. Mitarbeiter und/oder Zeitraum).. Wurden keine Filter gesetzt, zeigt COREDINATE alle erfassten Zeiten aller Mitarbeiter chronologisch an
-
Sobald die gewünschten Kriterien gewählt wurden und Aufzeichnungen vorliegen, die auf Ihre Kriterien zutreffen, sehen Sie eine solche Liste:

Sobald die gewünschten Kriterien gewählt wurden und Aufzeichnungen vorliegen, sehen Sie eine entsprechende Liste. COREDINATE gibt nicht nur Beginn (Startzeit) und Ende (Endzeit) der Arbeits- bzw. Bereichszeit aus, sondern auch die Dauer des Zeitblocks unter Arbeitszeit respektive Bereichszeit. Wenn Sie eine Veränderung an den Zeiten vornehmen oder Zeiten komplett über das Portal erfassen, werden solche Zeiten als Verändert dargestellt. Durch einen Klick auf die Zeile der veränderten Zeit sehen Sie, wer wann welche Veränderung vorgenommen hat.
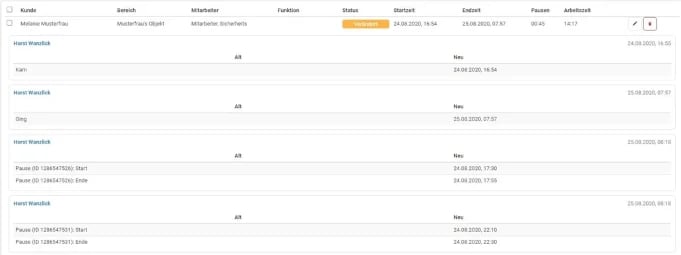
So haben Sie immer im Blick, wenn Zeiten manuell angelegt oder geändert wurden. Falls Sie einen Bericht erstellen wollen, haben Sie die Möglichkeit, z.B. den Status Verändert aus dem Bericht herauszulassen, wie das funktioniert, lesen Sie bitte hier nach.
/Images/Logos/Cordinate_Logo.svg)