Sie können mehrere Benutzer gleichzeitig bearbeiten (Rollen, Zuordnungen, Aktiv / nicht Aktiv usw.), ohne jeden einzelnen Benutzer separat öffnen zu müssen.
 Klicken Sie hier, um die interaktive Demo im Vollbildmodus nutzen zu können.
Klicken Sie hier, um die interaktive Demo im Vollbildmodus nutzen zu können.
In diesem Artikel erklären wir, wie Sie das tun können. Wir gehen davon aus, dass Sie bereits mehrere Benutzer angelegt und die benötigten Rechte (Administrator, Verwalter oder spezielle Einzelrechte) haben.
Klicken Sie im Hauptmenü bitte auf Administration und darunter auf Benutzer.
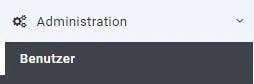
Nun haben Sie rechts im hellen Bereich eine Liste mit den von Ihnen erstellten Benutzern.
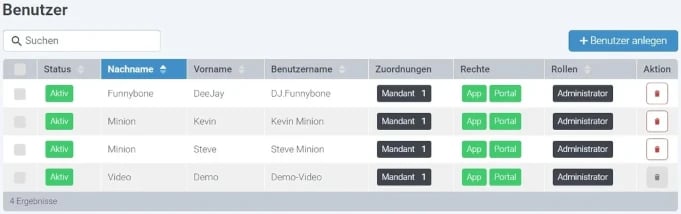
Links vor jedem Benutzer befindet sich ein kleines Kästchen. Wählen Sie hier durch Setzen des Häkchens aus, welche Benutzer Sie ändern möchten.
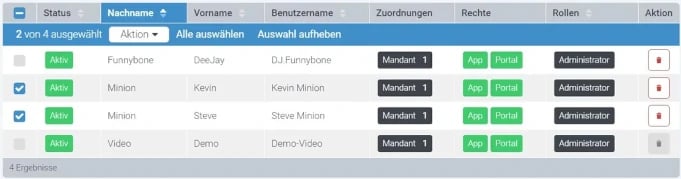
Sobald Sie einen Haken setzen, erscheint oben über der Liste eine blaue Zeile, die Ihnen anzeigt, wie viele von wie vielen Benutzern ausgewählt sind, sowie einen Aktions-Button und weitere Auswahlfilter. Wenn Sie jetzt auf den Button Aktion klicken, öffnet sich ein Menü, in dem Sie verschiedene Aktionen ausführen können.
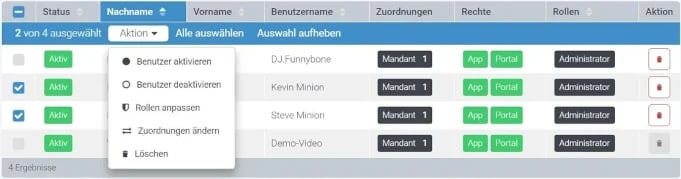
Ob die Aktion erfolgreich war, sehen Sie sofort an den geänderten farbigen Feldern bei den ausgewählten Benutzern und rechts unten im Bildschirm an der Anzeige:
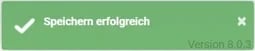
Deaktivierte Benutzer
Bitte beachten Sie, dass aktuell deaktivierte Benutzer standardmäßig ausgeblendet werden!
Damit deaktivierte Benutzer angezeigt werden, aktivieren Sie bitte das Kästchen rechts von dem Suchfeld Zeige deaktivierte Benutzer.

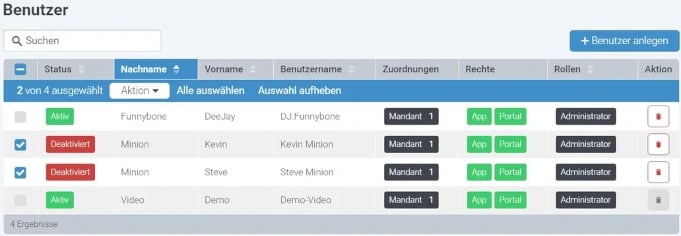
Geänderte Rechte:
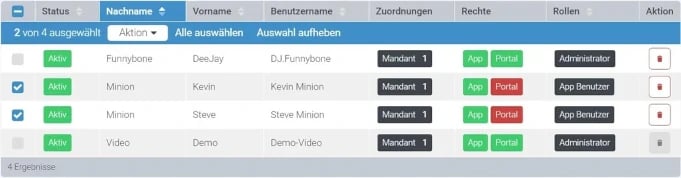
Geänderte Zuordnungen:
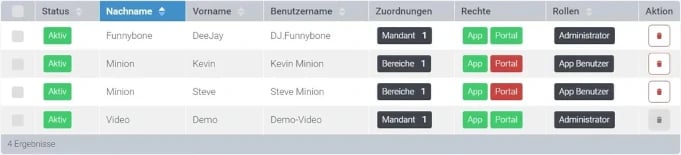
Hier eine kurze Erklärung zu den Aktionen:
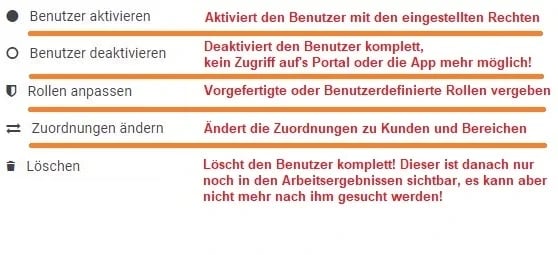
Wenn Sie wissen möchten, welche Rechte oder Zuordnungen die Benutzer haben, klicken Sie einfach auf das entsprechende Feld (z.B. Rechte) in der Zeile des Benutzers. Ihnen wird sofort ein Infofeld angezeigt, das die Rechte des Benutzers auflistet. Schauen Sie sich dazu auch die kurze Animation am Ende dieses Artikels an.
Wollen Sie Benutzer löschen, erhalten Sie vorher eine Sicherheitsabfrage.
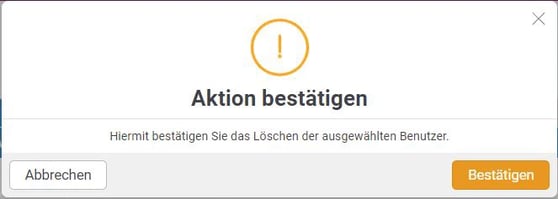
Im Folgenden sehen Sie eine kleine Animation, die Ihnen ein Beispiel dafür zeigt, wie Sie diese Aktionen nutzen können.
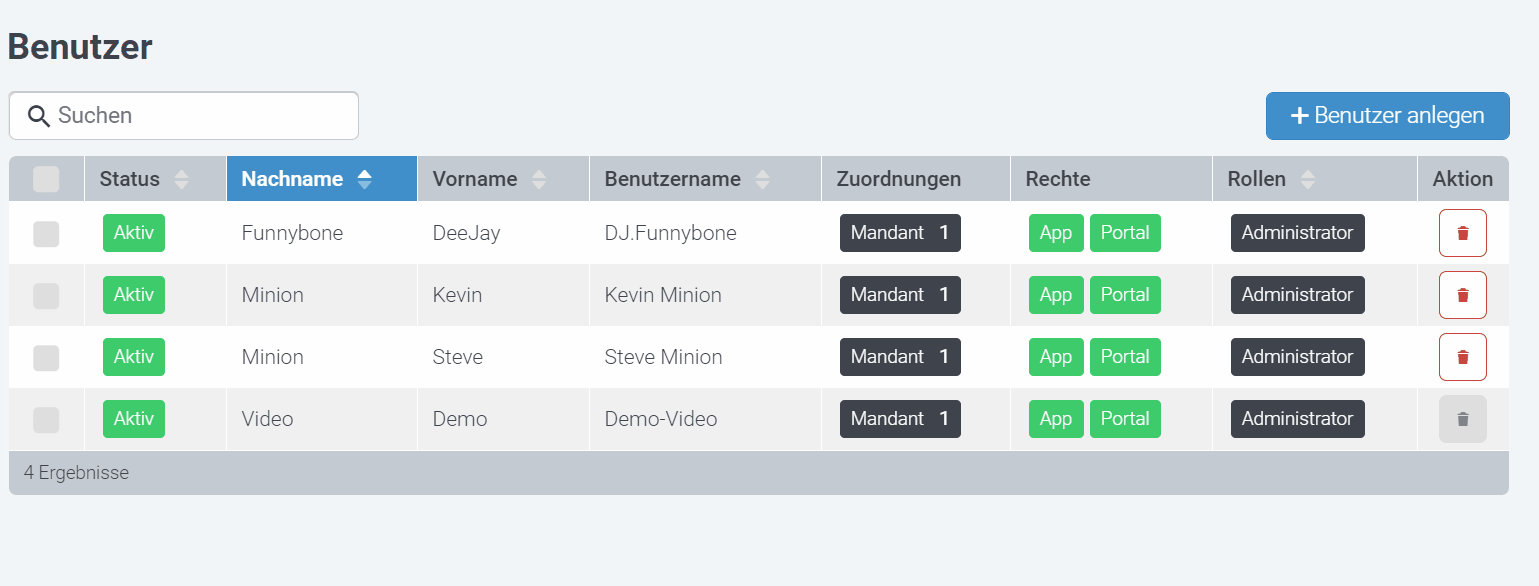
Sie können immer nur eine Aktion gleichzeitig ausführen, siehe auch die obige Animation. Welche Aktion Sie hier auch ausführen:
Sie wird immer auf alle markierten Benutzer angewendet!
/Images/Logos/Cordinate_Logo.svg)