Mit COREDINATE-OWKS® können Sie einfach und effizient Mitteilungen an Ihre Mitarbeiter versenden, auch mit Anhängen und Lesebestätigung.
 Klicken Sie hier, um die interaktive Demo im Vollbildmodus zu starten.
Klicken Sie hier, um die interaktive Demo im Vollbildmodus zu starten.
Schreiben Sie Textnachrichten, ggf. mit Anhängen und (falls gewünscht) mit Lesebestätigung, die in Echtzeit per App oder Portal an Ihr Team weitergeleitet werden. Der Hauptvorteil unserer Nachrichten ist, dass keine zusätzliche Software installiert werden muss und die Aktivitäten einfach in Echtzeit auf Ihrem Computer überprüft werden können, auch ohne ein mobiles Gerät.
Einräumung von Rechten für Mitteilungen
Wenn Sie oder ein Mitarbeiter die Nachrichten sehen sollen (im Portal oder auf dem mobilen Gerät), müssen Sie den betreffenden Mitarbeitern einmalig die notwendigen Rechte zuweisen. Wie das funktioniert, können Sie hier nachlesen.
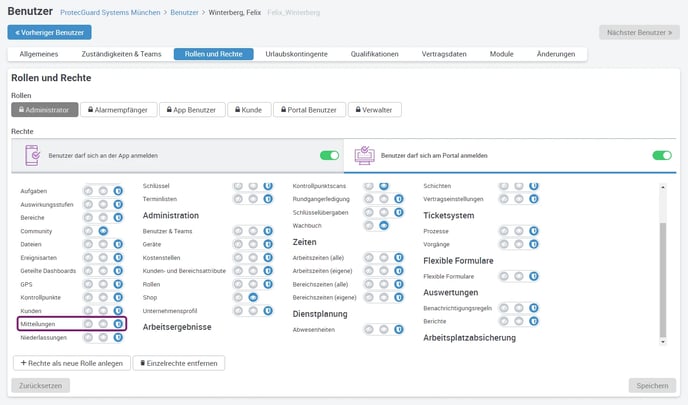
Wenn Sie einem Mitarbeiter das Recht für die Nachrichten im Portal geben möchten, wählen Sie aus, ob er/sie die Nachrichten nur sehen oder auch verwalten darf.
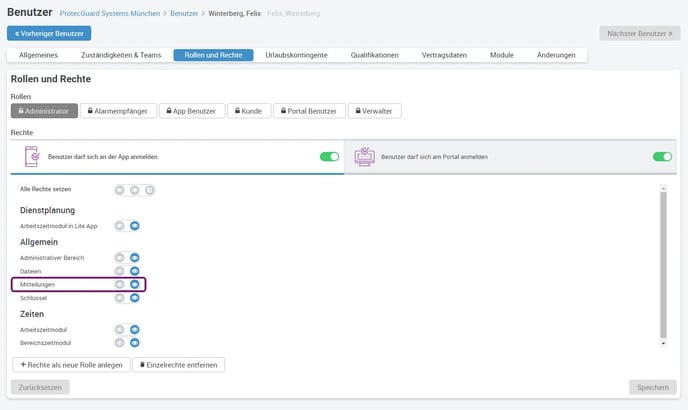
Für Mitarbeiter, die nur die App nutzen, haben Sie nur die Wahl zwischen Nicht sehen und Sehen. Stellen Sie Ihre Rechte wie gewünscht ein und klicken Sie auf Speichern, damit die Nachrichten sofort für die ausgewählten Mitarbeiter verfügbar sind.
Nachricht erstellen
Wenn Sie eine neue Nachricht erstellen möchten, klicken Sie im Hauptmenü auf der linken Seite des Portals auf Mitteilungen.
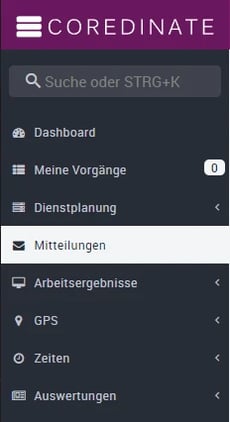

Klicken Sie auf + Mitteilung anlegen und ein Pop-up-Fenster wird erscheinen, das Sie durch den Erstellungsprozess führt.
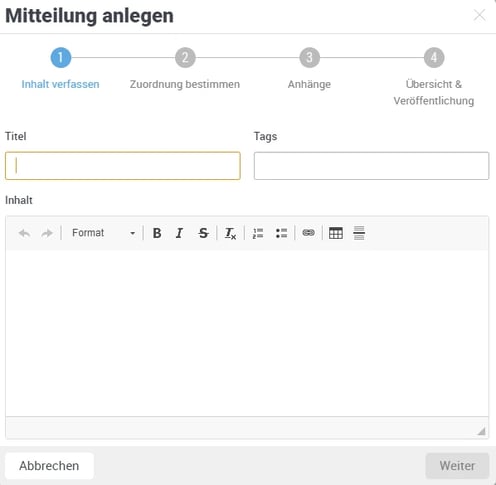
Hier geben Sie zunächst den Titel Ihrer Nachricht ein (z. B. Neue Informationen). Sie können Tags, d. h. Schlüsselwörter, vergeben, müssen es aber nicht. In das Feld Inhalt schreiben Sie Ihre Nachricht, die für Ihre Mitarbeiter bestimmt ist. Klicken Sie auf Weiter.
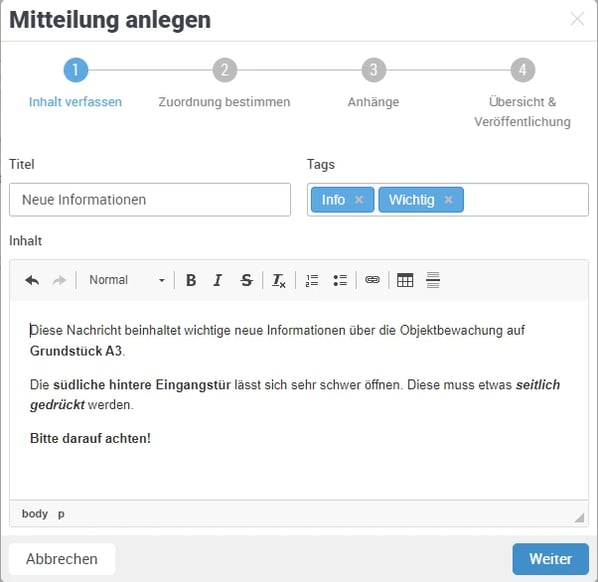
Wählen Sie nun aus, wo die Nachricht auf dem mobilen Gerät angezeigt werden soll. Mit An alle wird die Nachricht an jeden angemeldeten Mitarbeiter gesendet, der die Rechte für die Nachricht hat. Mit Empfänger können Sie sehen, wer die Nachricht empfangen kann.
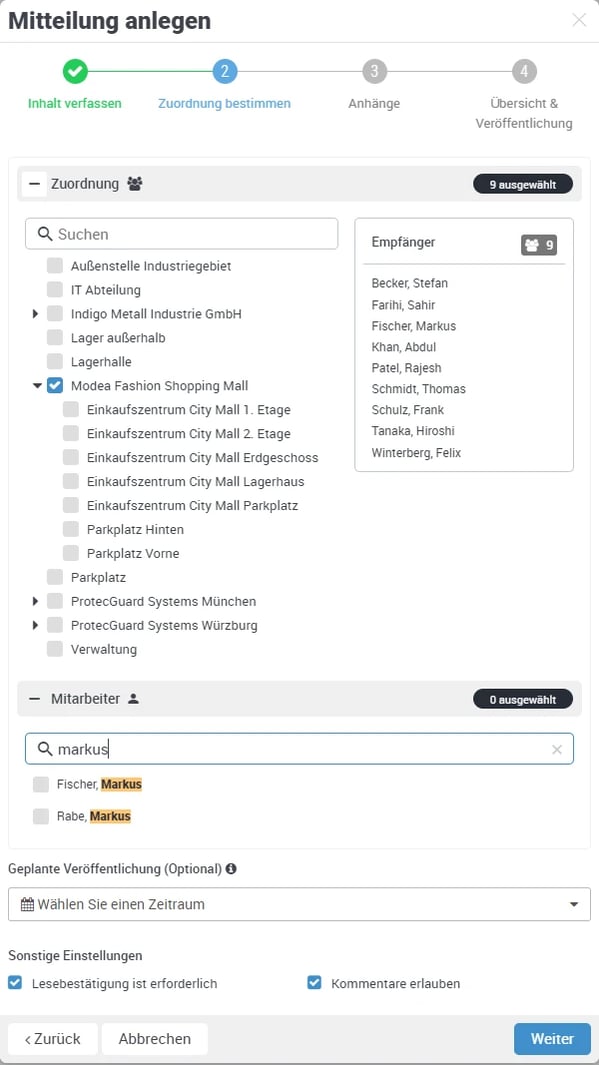
Dies kann sich ändern, wenn Sie die Nachricht nur für einen bestimmten Kunden oder sogar nur für einen bestimmten Bereich aktivieren. Wenn Sie eine Nachricht ausschließlich für einen bestimmten Kunden oder Bereich zur Verfügung stellen möchten, setzen Sie bitte ein Häkchen vor dem jeweiligen Kunden oder Bereich. So kann die Mitteilung nur von den Mitarbeitern in diesen Bereichen gesehen werden.
Wenn ein Mitarbeiter einem bestimmten Bereich oder einem bestimmten Kunden zugeordnet ist (z. B. Mitarbeiter A ist Kunde A oder Bereich A zugeordnet), kann er keine Nachrichten sehen, die an Kunde B oder Bereich B gesendet werden.
Sie haben auch die Möglichkeit, die Nachricht an einen bestimmten Mitarbeiter zu senden. Dann kann nur der ausgewählte Mitarbeiter diese Nachricht erhalten. In anderen Feldern am unteren Rand des Fensters können Sie angeben, ob eine Lesebestätigung erforderlich ist oder nicht, oder ob Sie Kommentare zu Ihrer Nachricht zulassen möchten.
Geplante Veröffentlichung
Wenn Sie auf Zeitraum auswählen klicken, wird ein Kalenderbildschirm angezeigt, in dem Sie angeben können, ab wann und um welche Uhrzeit die Nachricht an die mobilen Geräte gesendet werden soll.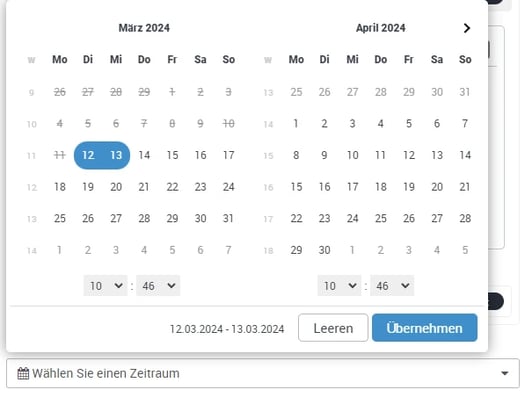
Im zweiten Datumsfeld können Sie auch das Enddatum angeben, bis zu dem die Nachricht sichtbar sein soll. Wenn das Enddatum erreicht ist, verschwindet die Nachricht wieder auf dem mobilen Gerät, kann aber weiterhin im Portal eingesehen und geändert werden.
Sie können wählen, ob Sie eine Datei an Ihre Nachricht anhängen möchten. Dies können Dokumente (z. B. PDF) oder Bilder/Fotos usw. sein. Ziehen Sie dazu einfach die gewünschte Datei auf das graue Feld Dateien hierher ablegen oder klicken Sie auf Dateien auswählen und es öffnet sich ein Explorer-Fenster, in dem Sie die gewünschte Datei suchen und auswählen können.
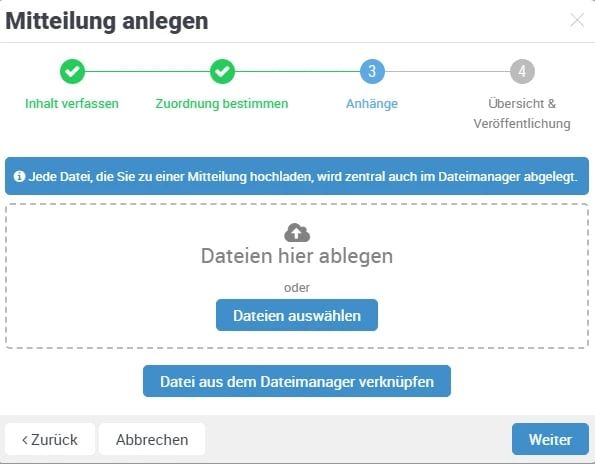
Ausführbare Dateien wie EXE oder MSI sind nicht zulässig.
Wenn Sie Ihre Datei angehängt haben oder keine benötigen, klicken Sie einfach auf Weiter und Sie erhalten eine Übersicht über Ihre Nachrichten mit allen Einträgen.
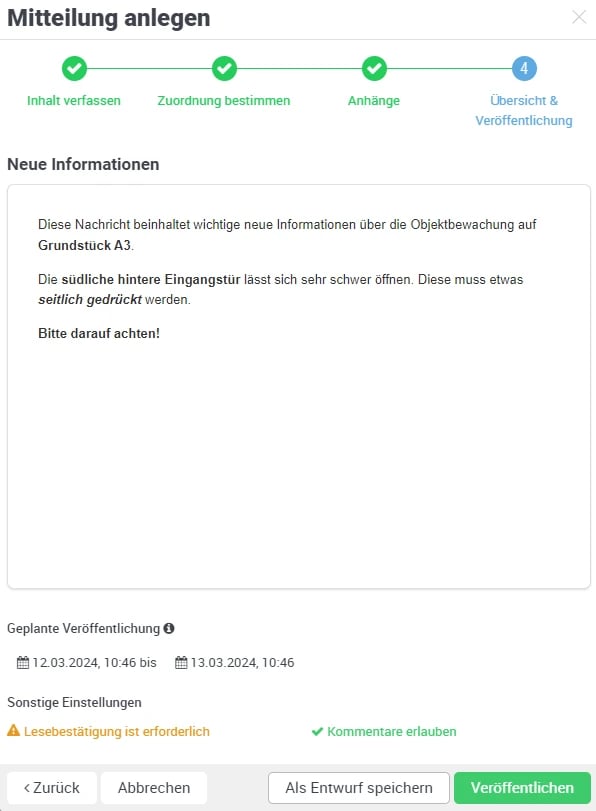
Wenn Sie die Nachricht noch nicht sichtbar machen möchten, aber bereits dabei sind, sie zu erstellen, klicken Sie auf Als Entwurf speichern. Die Nachricht wird nun gespeichert, aber nicht veröffentlicht. Wenn Sie auf Veröffentlichen klicken, wird die Datei zu dem von Ihnen eingegebenen Datum und der Uhrzeit an die mobilen Geräte übertragen. Wenn Sie keine Zeiten eingegeben haben, wird die Nachricht sofort an die mobilen Geräte gesendet.
Meldungen/Mitteilungen ändern
Es ist möglich, Meldungen nachträglich an die aktuellen Gegebenheiten anzupassen – also zu ändern. Bitte wählen Sie die entsprechende Meldung aus und klicken Sie dann auf den Button mit dem kleinen Stift Mitteilung bearbeiten.
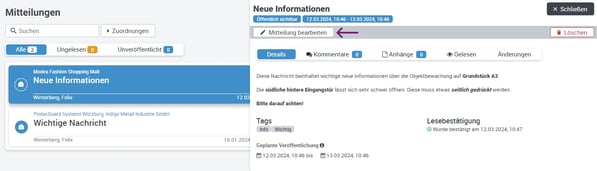
Es erscheint das folgende Popup, das Sie bereits kennen und in das Sie Ihre gewünschten Änderungen eintragen können.
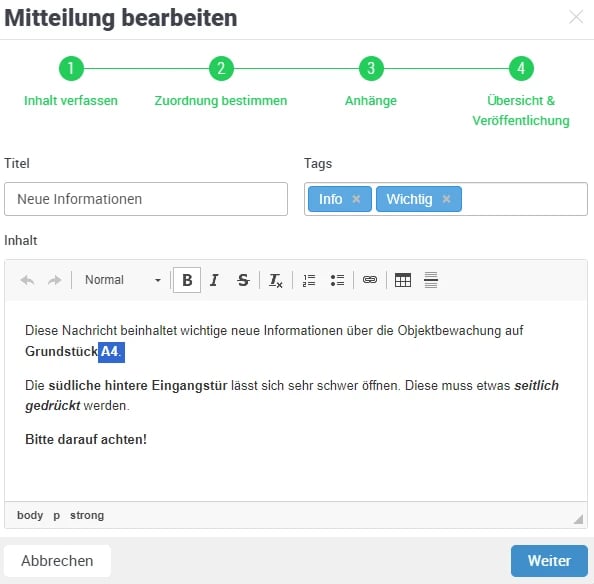
Klicken Sie erneut auf Weiter und verfahren Sie wie bei der Erstellung einer Nachricht. Wenn Sie alle Eingaben gemacht haben, sehen Sie in der Zusammenfassung nach der Änderung die folgende Warnmeldung, sobald die Nachricht von jemandem gelesen wurde:
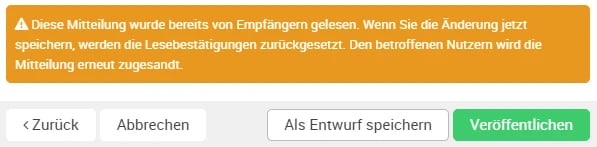
Wenn Sie nun auf Veröffentlichen klicken, sieht es auf dem mobilen Gerät wie eine neue Nachricht aus, die auch noch einmal bestätigt werden muss.
Bitte beachten Sie: Jede Datei, die Sie an Ihre Nachrichten anhängen, wird gleichzeitig auch im Dateimanager gespeichert! Wie Sie den Dateimanager nutzen können, erfahren Sie im Kapitel Dateimanager im Portal benutzen.
/Images/Logos/Cordinate_Logo.svg)