Mit COREDINATE können Kontrollpunkte auch ohne Rundgang gescannt werden. Für die Überwachung der Vollständigkeit und Reihenfolge der Kontrollpunkte ist jedoch ein Rundgang erforderlich.
 Klicken Sie hier, um die interaktive Demo im Vollbildmodus nutzen zu können.
Klicken Sie hier, um die interaktive Demo im Vollbildmodus nutzen zu können.
COREDINATE ist so aufgebaut, dass man im Prinzip sofort nach der Anmeldung loslegen und Kontrollpunkte scannen kann, sobald diese im System eingelernt sind. Damit ist es auch Mitarbeitern mit wenig Erfahrung im Umgang mit Smartphones möglich, ihre Anwesenheit zu dokumentieren.
Kontrollpunkte lassen sich mit COREDINATE immer scannen, sobald sich Ihre Mitarbeiter an der App angemeldet haben. Möchten Sie weitergehende Funktionen nutzen, muss ein Rundgang eingerichtet werden. Dies ermöglicht hilfreiche Funktionen wie:
- Überwachung der Vollständigkeit: Werden alle Kontrollpunkte angelaufen?
-
Überwachung der Reihenfolge: Halten meine Mitarbeiter die richtige Abfolge ein?
So legen Sie einen neuen Rundgang an:
- Öffnen Sie im Portal links im Hauptmenü den Eintrag Stammdaten und dann Rundgänge.

- Es erscheint eine Liste mit den bisher angelegten Rundgängen. Klicken Sie auf das Symbol rechts, oberhalb der Liste mit dem Plus, um einen neuen Rundgang anzulegen.

- Es öffnet sich ein weiteres Fenster, in das Sie den Namen für den neuen Rundgang eintragen und ihn dem Bereich zuordnen, in dem er ausgeführt werden soll. Nutzen Sie dafür entweder das Suchfeld oder die Baumstruktur darunter.

- Sobald Sie einen Namen und eine Zuordnung festgelegt haben und auf Anlegen klicken, wird der neue Rundgang in der Detailansicht geöffnet.

Kontrollpunkte zum Rundgang hinzufügen
Wenn Sie nicht bereits in der Detailansicht des Rundgangs sind, klicken Sie im Hauptmenü auf Stammdaten und dann auf Rundgänge. Öffnen Sie den gewünschten Rundgang durch Klick auf den entsprechenden Eintrag.

Klicken Sie nun rechts von Allgemeines auf Routenpunkte und in dem sich öffnenden Fenster auf + Routenpunkte hinzufügen. Es öffnet sich ein Auswahlfenster mit Baumstruktur, in dem Sie einzelne Kontrollpunkte (oder alle eines Bereiches auf einmal) einfügen können.
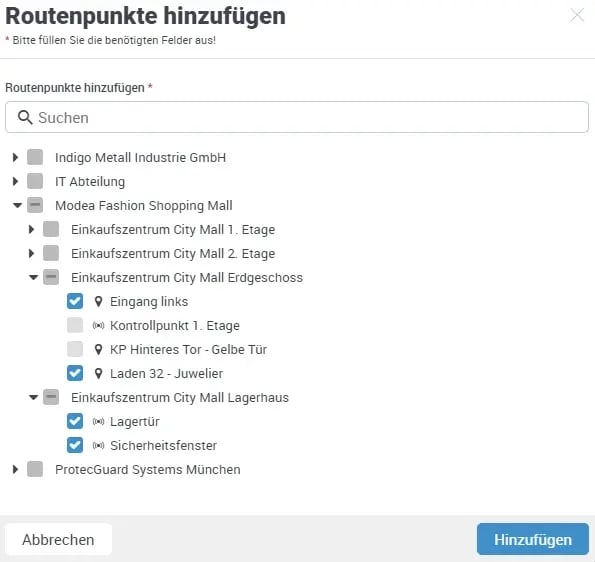
Hier werden auch Ihre eingelernten Beacons mit Bluetoothsymbol oder GPS-Punkte mit Pin-Nadel angezeigt, die Sie einem Rundgang hinzufügen können. Wählen Sie die gewünschten Kontrollpunkte aus und klicken Sie auf Übernehmen.

Nun sehen Sie eine Liste mit den hinzugefügten Kontrollpunkten: NFC-Kontrollpunkte, GPS-Punkte und Beacons können gemischt in einem Rundgang angelegt werden.
Tabelle zur Erklärung der Ansicht:
Rang:
 Klicken Sie zuerst auf das x. Mit diesen Symbolen können Sie einzelne Kontrollpunkte in die Richtung des jeweiligen Pfeiles innerhalb des Rundgangs verschieben. Dadurch ändern Sie die Reihenfolge, in der die Kontrollpunkte abzulaufen sind. Relevant ist die Reihenfolge nur, wenn Sie in der Spalte Reihenfolge den Eintrag Zwingend gewählt haben.
Klicken Sie zuerst auf das x. Mit diesen Symbolen können Sie einzelne Kontrollpunkte in die Richtung des jeweiligen Pfeiles innerhalb des Rundgangs verschieben. Dadurch ändern Sie die Reihenfolge, in der die Kontrollpunkte abzulaufen sind. Relevant ist die Reihenfolge nur, wenn Sie in der Spalte Reihenfolge den Eintrag Zwingend gewählt haben.
Name:
Tragen Sie hier eine Bezeichnung für diese Station ein, die der Mitarbeiter am mobilen Endgerät sieht. Normalerweise wird der gleiche Name gewählt, der auch für den Kontrollpunkt verwendet wurde, aber eine abweichende Bezeichnung (z. B. Start oder Ende) ist jederzeit möglich.
Kontrollpunkt:
Wählen Sie in diesem Feld aus, welcher Kontrollpunkt an dieser Stelle anzugehen ist. Das ist die Bezeichnung, die später im Bericht erscheint.
Reihenfolge:
COREDINATE kann die Einhaltung der richtigen Reihenfolge überwachen. Wählen Sie Zwingend, damit Ihr Mitarbeiter einen Hinweis erhält, wenn er die Kontrollpunkte nicht in der richtigen Reihenfolge anläuft, und Flexibel, wenn Sie Ihren Mitarbeitern die Reihenfolge der Scans überlassen möchten. In der Praxis wird meist Flexibel bevorzugt, da die Mitarbeiter dann eine eigene Reihenfolge umsetzen können.
Informationen:
Tragen Sie hier beliebige Informationen zu diesem Routenpunkt ein (z. B. Ab hier Rauchverbot).
Weganweisungen:
Gerade in Objekten, die man eher selten betritt oder bei neuen Mitarbeitern, sind kleine Hinweise, wie man den nächsten Kontrollpunkt erreicht, sehr hilfreich. Tragen Sie unter Zum nächsten Punkt in Textform ein, wie der Mitarbeiter zum nächsten Kontrollpunkt auf diesem Rundgang findet (z. B. Im 1. Stock Gang entlang dann rechts) und unter Zum vorherigen Punkt, wie man zum jeweils letzten zurückfindet.
Funktionen:
Mit dem Stift und dem Papierkorb können Sie einzelne Kontrollpunkte auf dem Rundgang bearbeiten oder komplett aus dem Rundgang löschen. Löschen Sie einzelne Kontrollpunkte, bleibt der Kontrollpunkt im System erhalten – er wird nur aus dem Rundgang entfernt.
Festlegen der zu scannenden Reihenfolge der Kontrollpunkte
Sie haben die Möglichkeit, festzulegen, ob die von Ihnen angelegten Kontrollpunkte im Rundgang immer in der festgelegten Reihenfolge gescannt werden müssen oder ob sie in beliebiger Reihenfolge abgelaufen werden können. Dafür gibt es das Erweiterte Reihenfolgeverhalten. Wählen Sie aus der Liste der Rundgänge den gewünschten Rundgang durch Anklicken aus. Aktivieren Sie durch Klicken auf das graue Feld die strikte Einhaltung der Kontrollpunkt-Reihenfolge.

Durch Deaktivieren von Erweitertes Reihenfolgeverhalten können die Kontrollpunkte wieder in beliebiger Reihenfolge gescannt werden.
Ändern Sie nach Bedarf die Reihenfolge auf Zwingend oder Flexibel und klicken Sie auf den grünen Check-Knopf, um die Änderungen zu speichern.

Bei aktiviertem erweitertem Reihenfolgeverhalten müssen die Kontrollpunkte beim Scannen in der festgelegten Reihenfolge abgelaufen werden.

/Images/Logos/Cordinate_Logo.svg)